操作マニュアル(写真集)
このページでは【編集画面】の操作方法(写真集)をお伝えします。
(※サイズ・ページ数は【編集画面】では変更できません)
写真のアップロード
0
【編集画面】を開く
初めての方は、「写真集をつくる」ボタンをクリックし、セレクト画面で仕様を決めたら「この仕様で写真集をつくる」ボタンをクリックします。選択した仕様の【編集画面】が表示されます。
会員登録済みで編集中のデータを使う方は、画面右上の「ログイン」から【編集画面】のサインインページに移動します。仕様から選択し直したい場合は「写真集をつくる」から開始してください。
1
画像追加アイコンをクリックする
「画像を追加する」アイコン(青色)をクリックします。スマホでは画面左下、PCでは画面左上に表示されます。
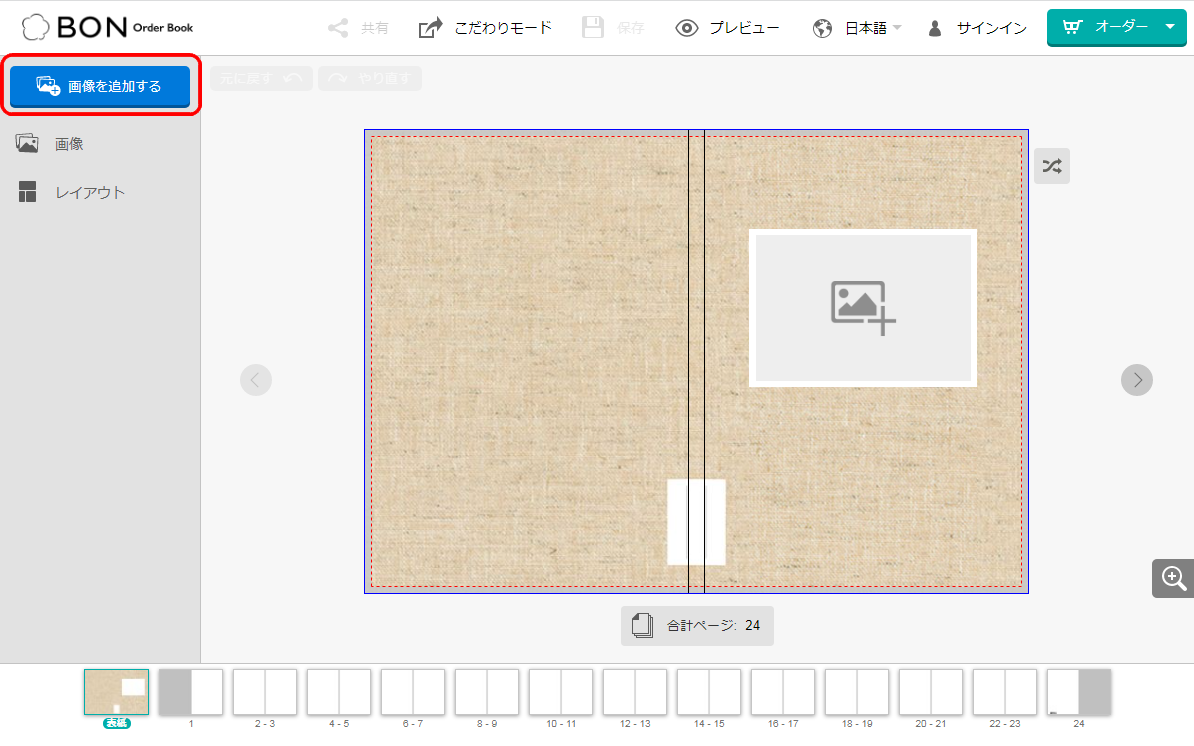
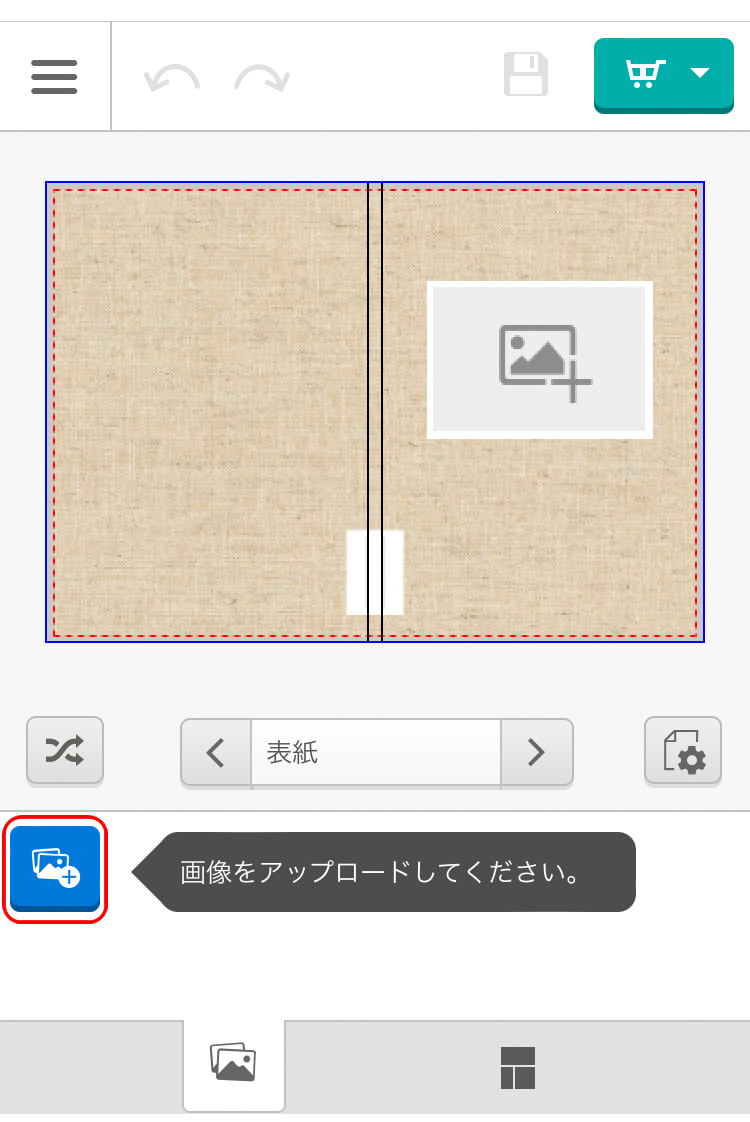
2
「アップロード」をクリックする
「画像を追加する」が表示されます。初めての方、新しく画像をアップロードしたい場合は「アップロード」をクリックします。

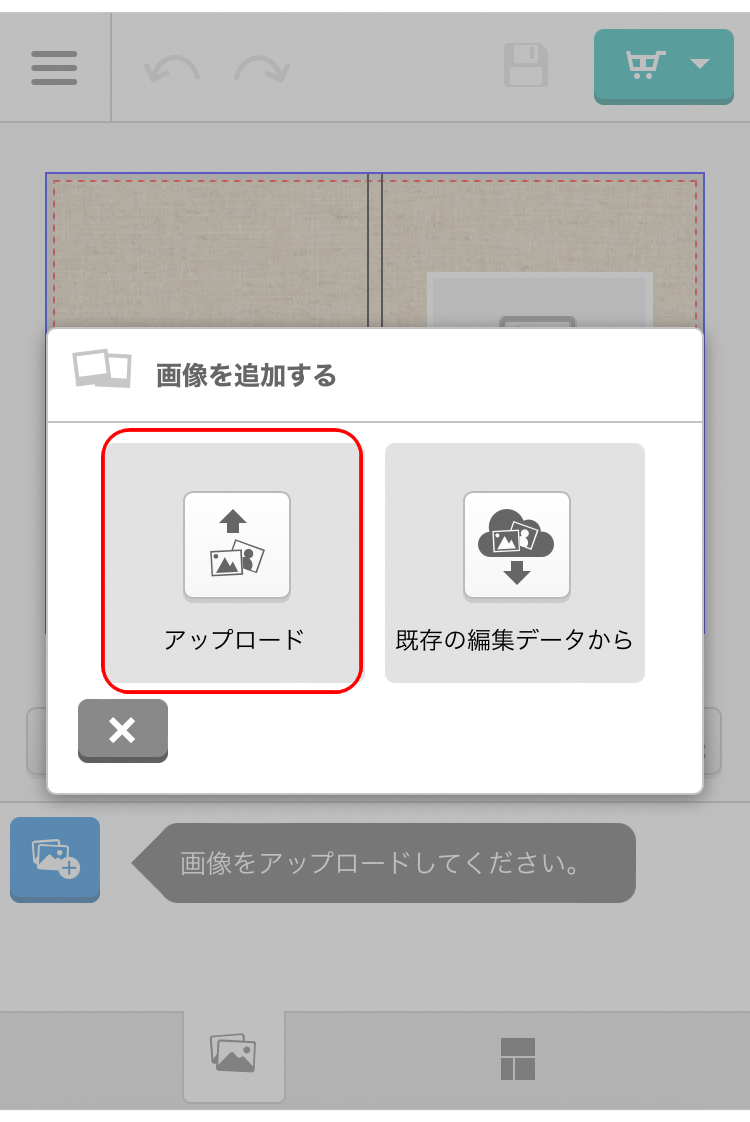
3
画像の保存場所を選択する
追加したい画像が保存されている場所を指定します。(※お使いの機器により名称は異なります)
写真集で使いたい画像を、あらかじめフォルダやマイアルバム等にまとめておくと便利です。
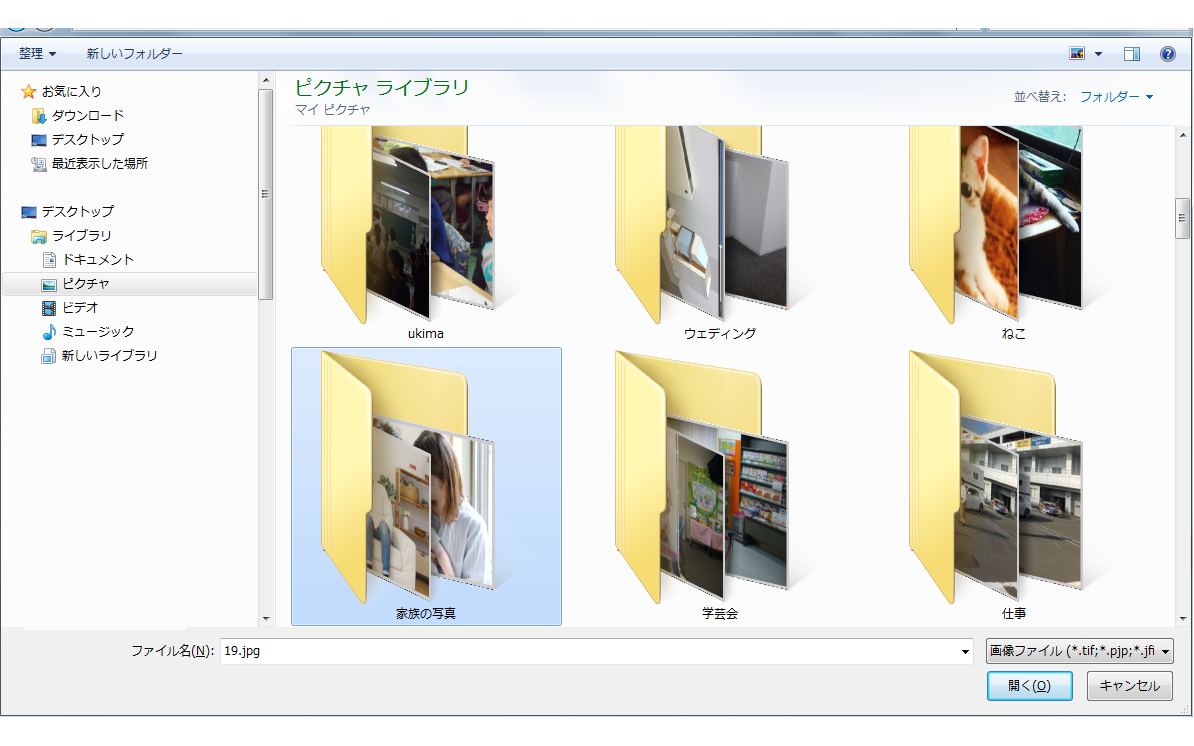
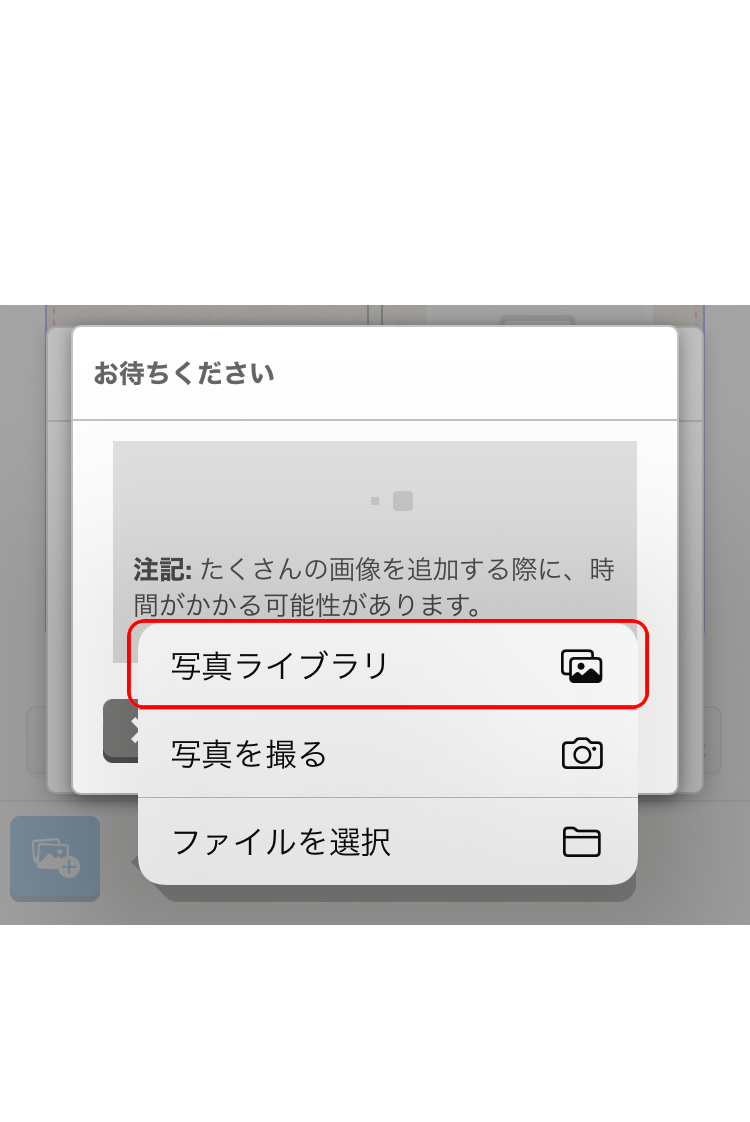
4
画像を選択してアップロードする
必要な画像を選択して、「開く」をクリックすると【編集画面】に画像がアップロードされます。(※お使いの機器によっては「追加」「完了」等と表示されます)
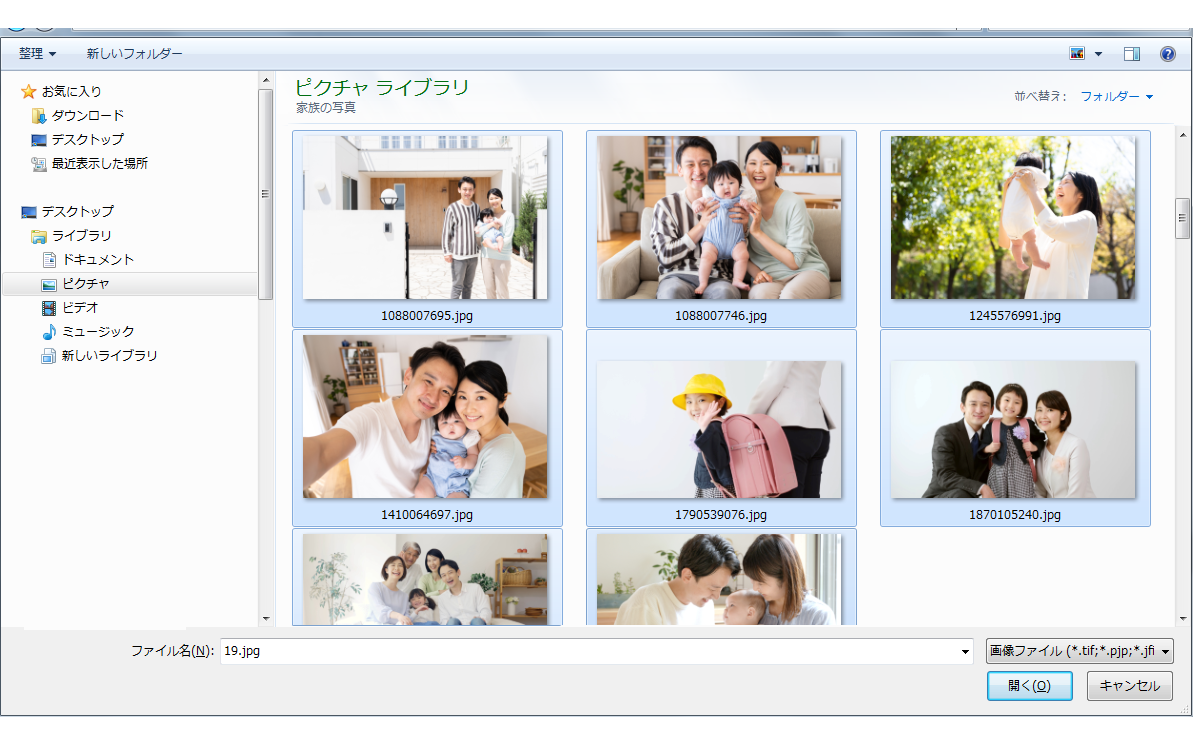
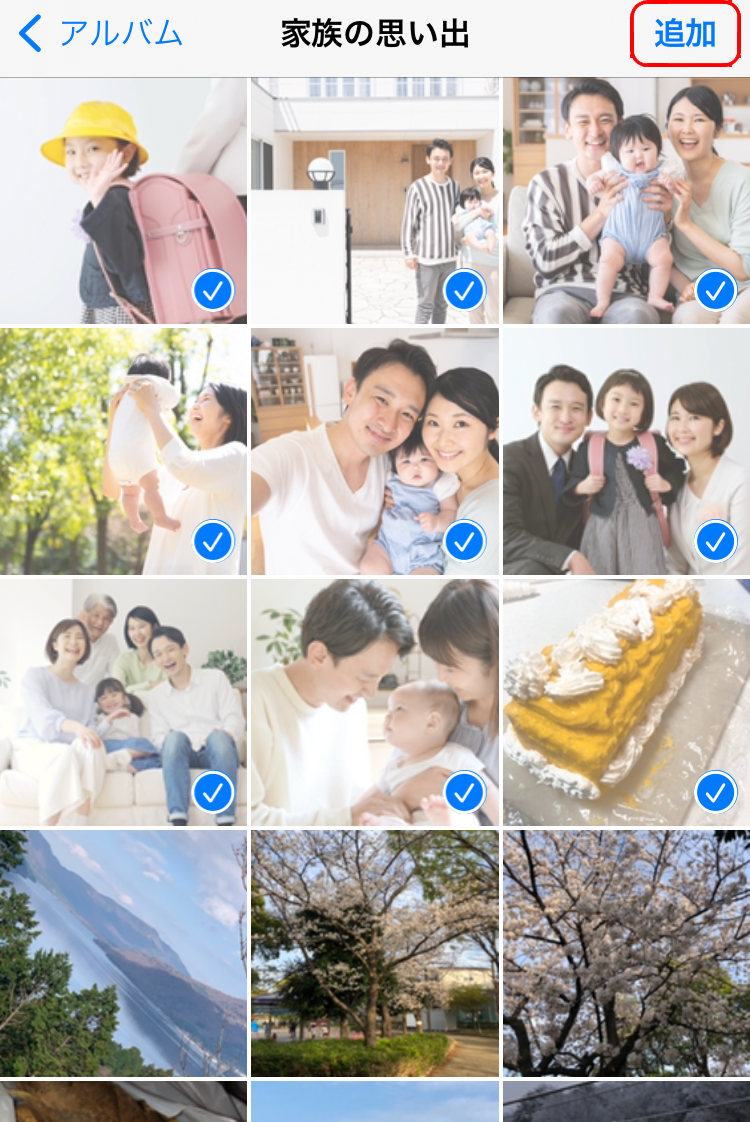
5
画像がアップロードされたことを確認する
スマホでは画面下(左右にスクロールできます)、PCでは画面左にアップロードした画像が表示されます。
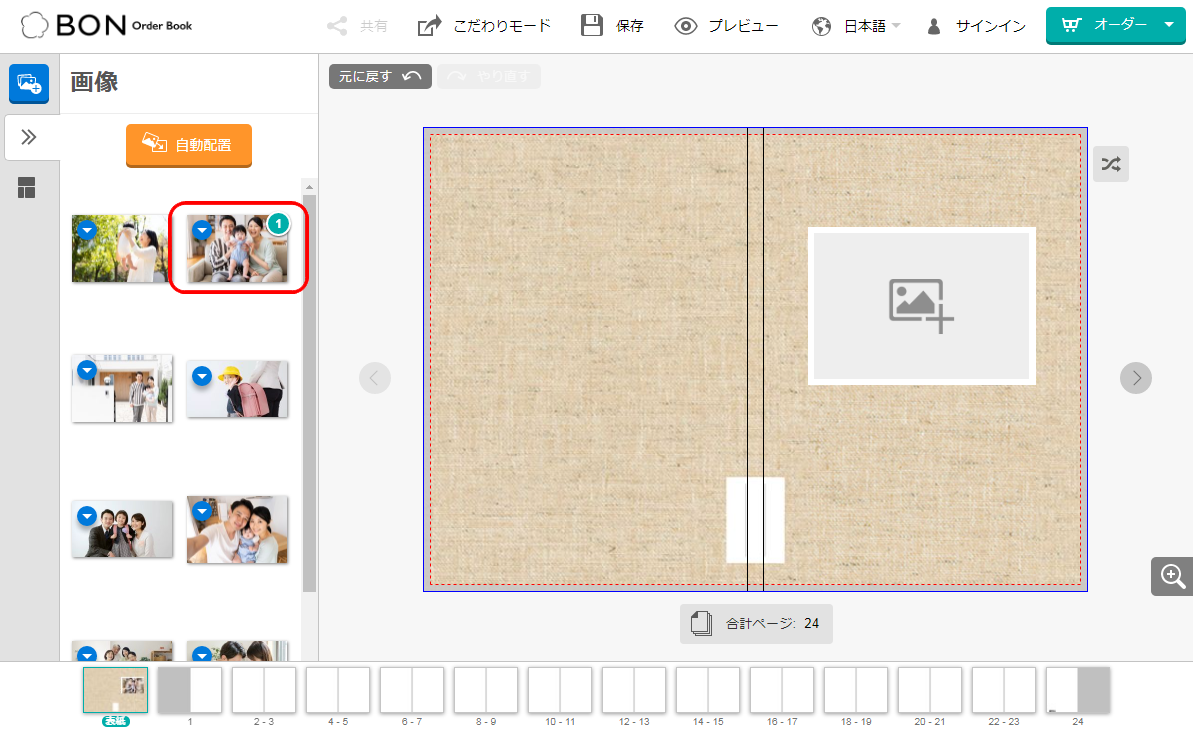
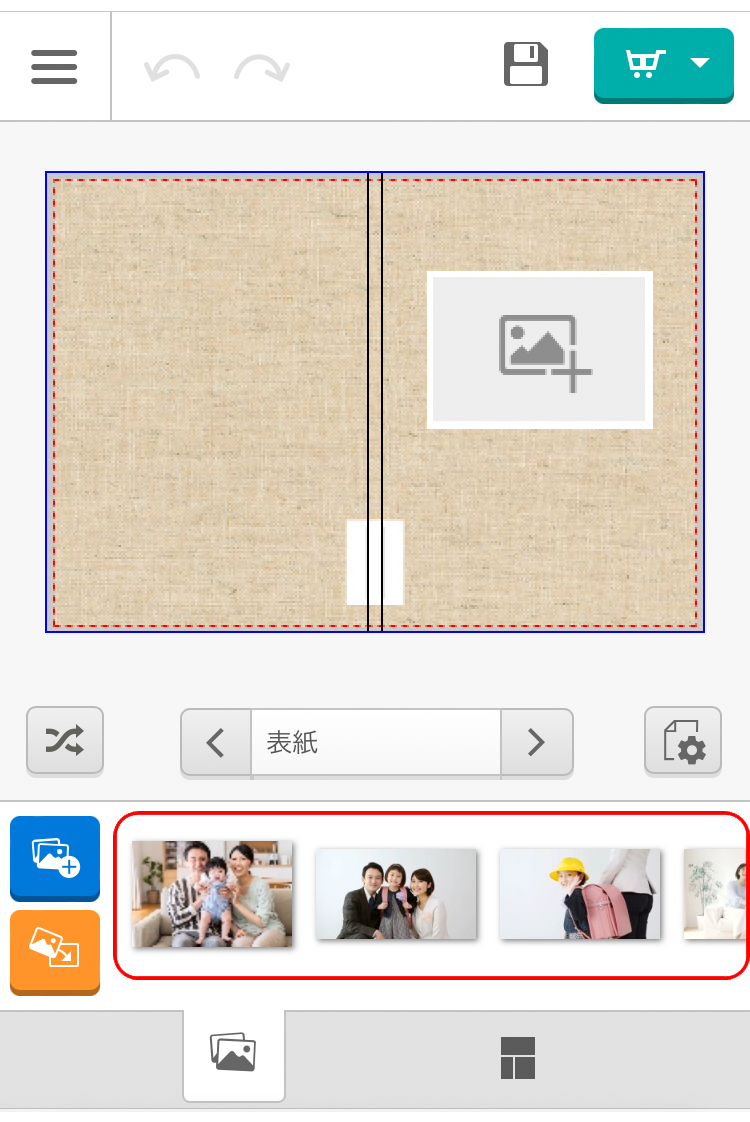
レイアウトの仕方
1
表紙の写真をセットする
表紙に入れたい写真を選び、画像エリアにドラッグすると写真がセットされます。一度セットしても別の写真を上からドラッグすれば、何度でも入れ替えができます。
ページにセットした画像は画像一覧で番号(①など)が表示されます。2箇所にセットすると②と表示され、重複使用を確認できます。
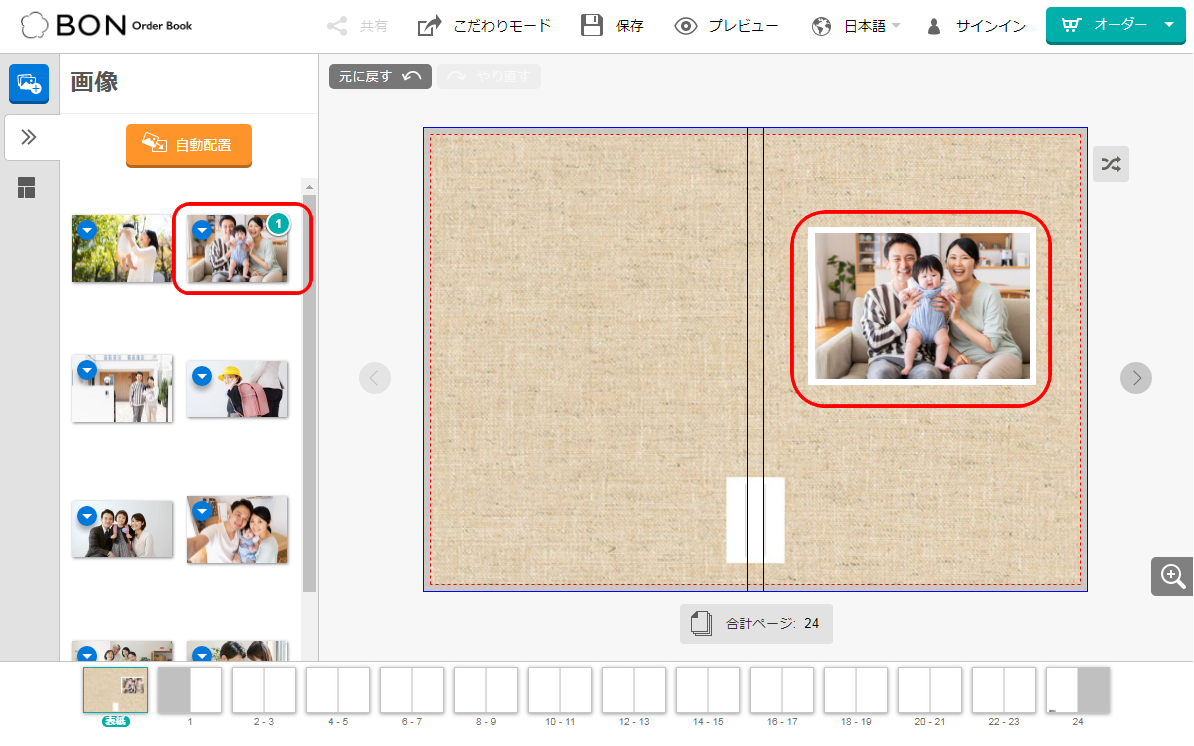
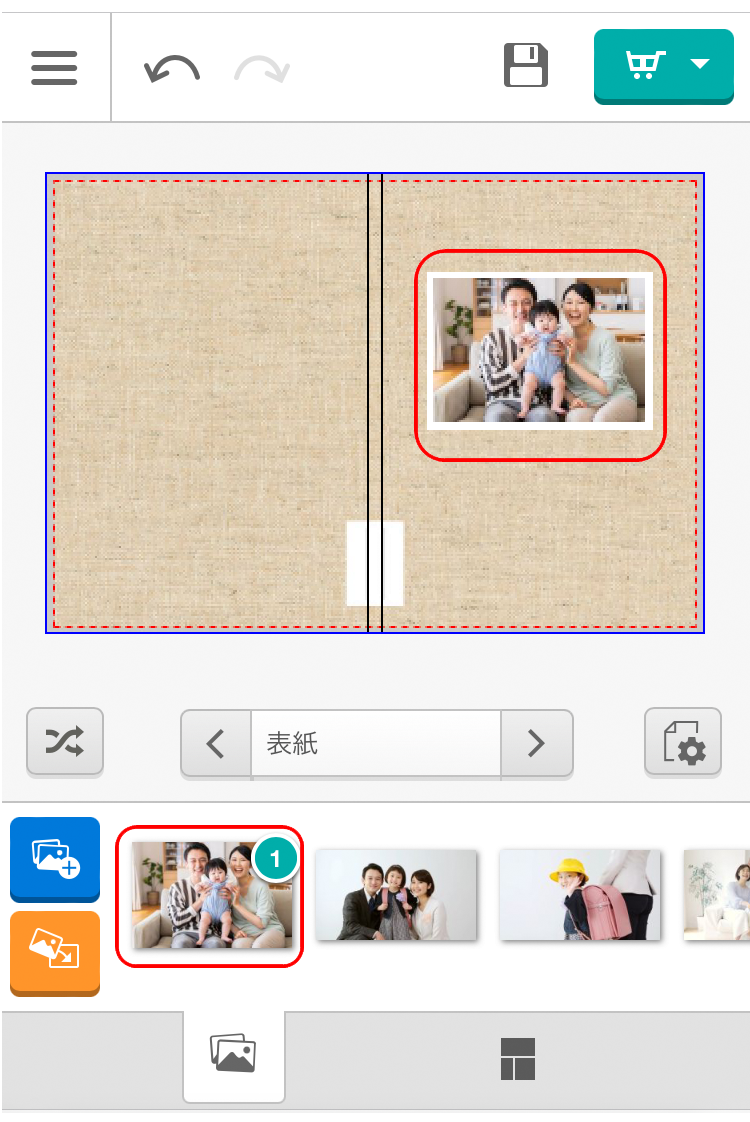
2
ページごとにレイアウトする
ページ番号は下部に表示されます。左右キーやクリックでページ移動しながら、画像エリアに写真をドラッグしてページごとに写真をセットしていきます。一度セットしても別の写真を上からドラッグすれば、何度でも入れ替えができます。
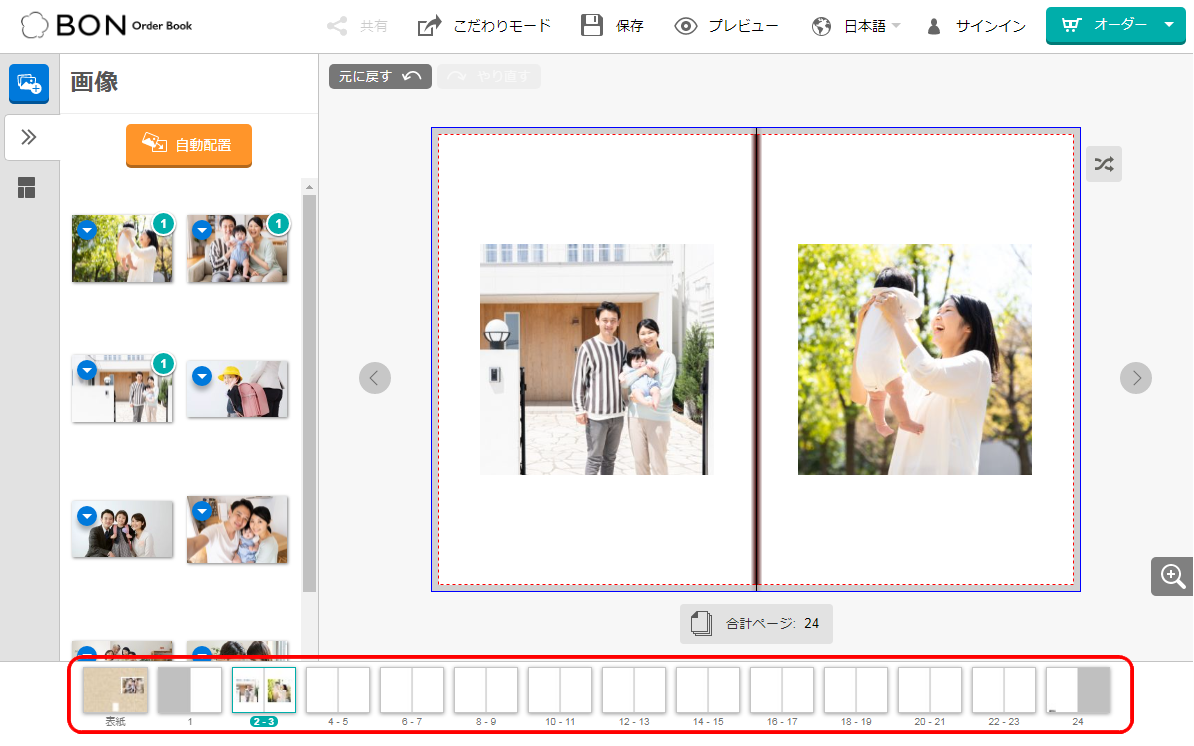
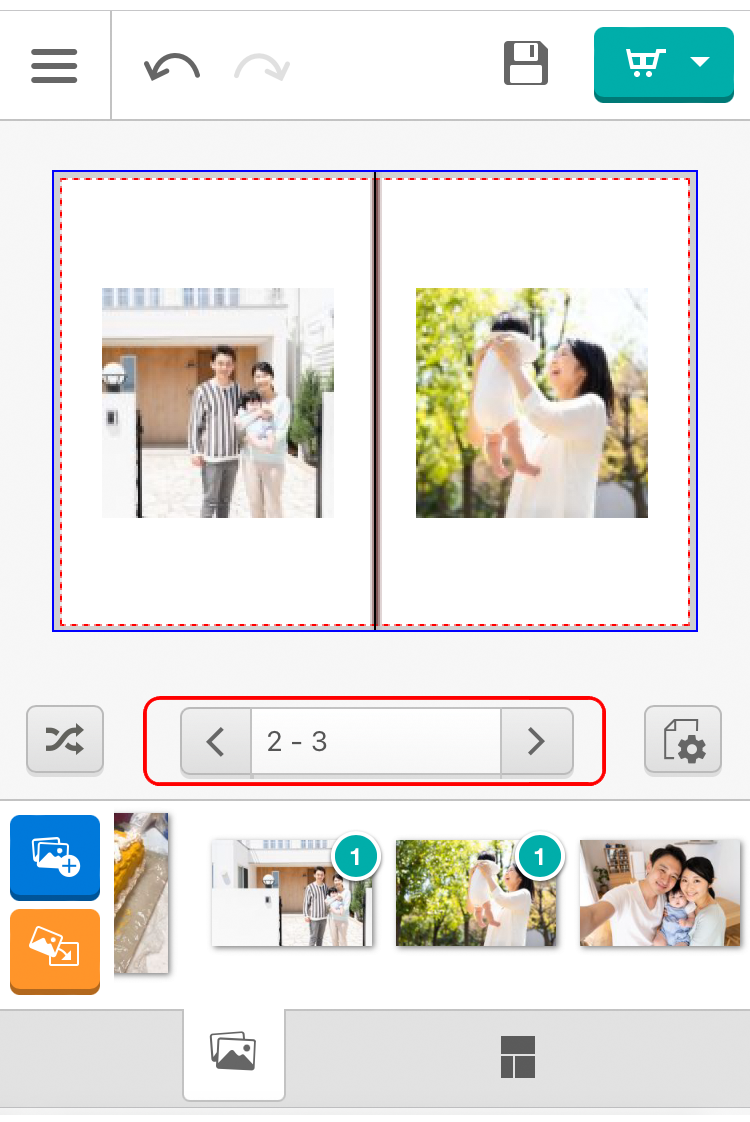
3
解像度不足の写真を確認する
セットした写真に「!」が表示される場合は、解像度が足りず、印刷が粗くなる可能性があります(印刷自体は可能です)。鮮明に印刷したい場合は他の写真への変更や、画像サイズが小さいレイアウトへの変更(次項参照)を検討しましょう。
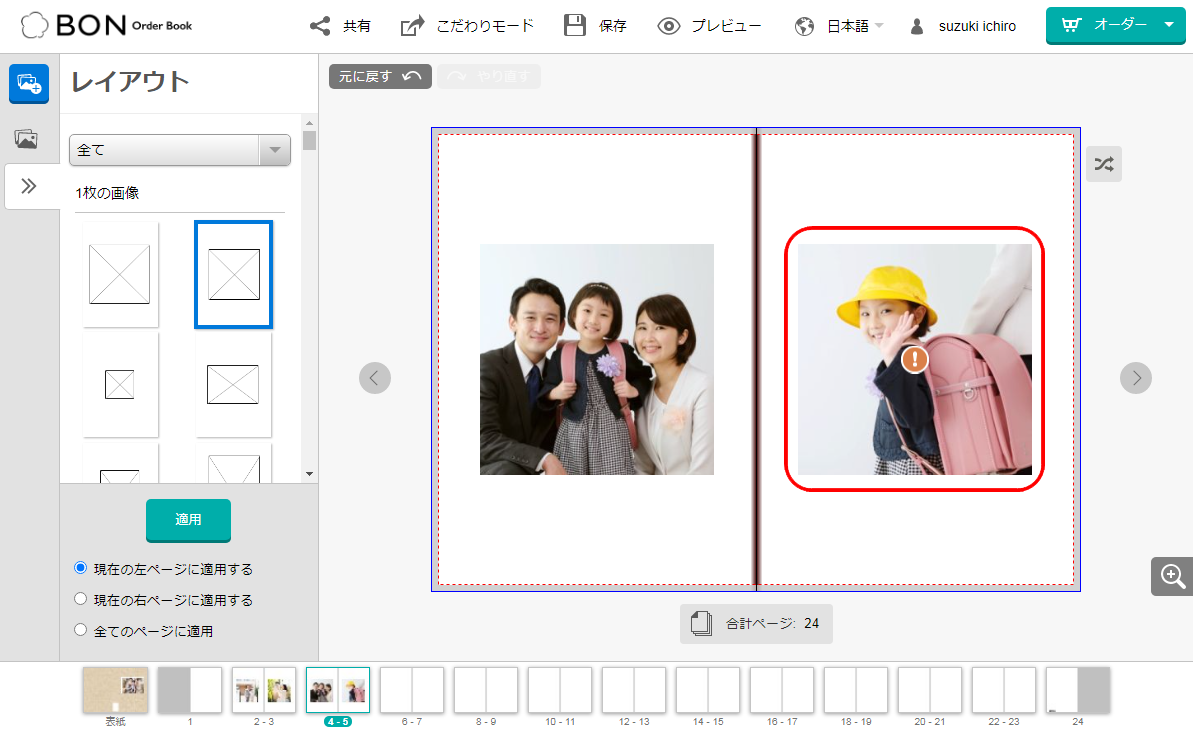
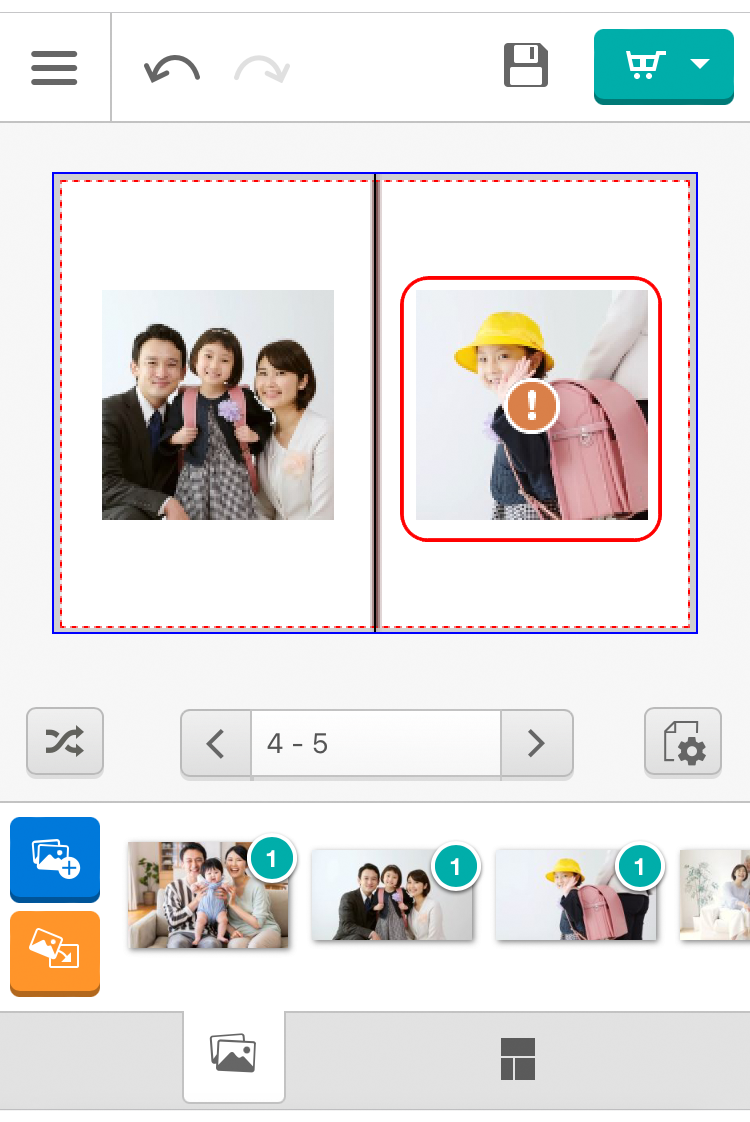
4
レイアウトを変更する
レイアウトを変更する場合は、「レイアウト」アイコン(スマホ:画面下・右/PC:画面左・3番目)をクリックします。画像サイズや枚数・配置が異なるさまざまなテンプレートが用意されています。テンプレートを選択し、使いたいページ上にドラッグするとレイアウトが変わります。(※「画像」アイコンをクリックすればレイアウトモードから画像モードに戻ります)

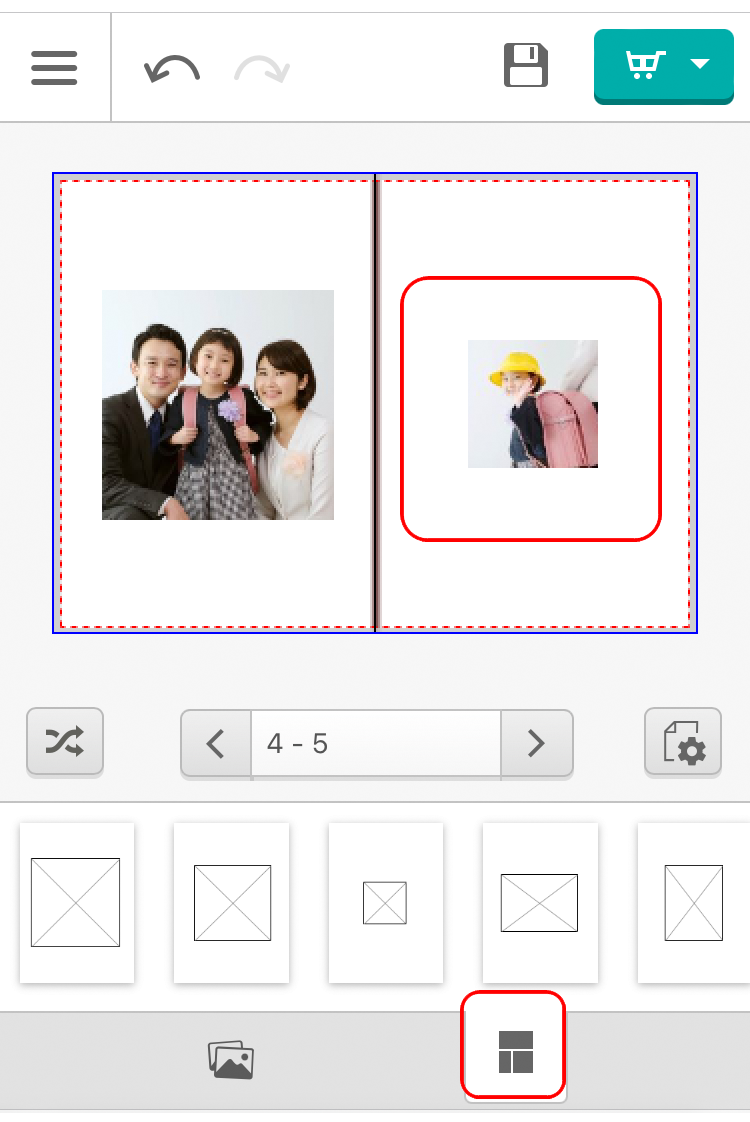
5
○便利な機能1:
画像を自動でセットする「自動配置」機能
「自動配置」アイコン(オレンジ色)をクリックすると、アップロードした画像が自動的に各ページにセットされます。すべての写真を一度セットしてから好みの順番に並び替えができる便利な機能です。
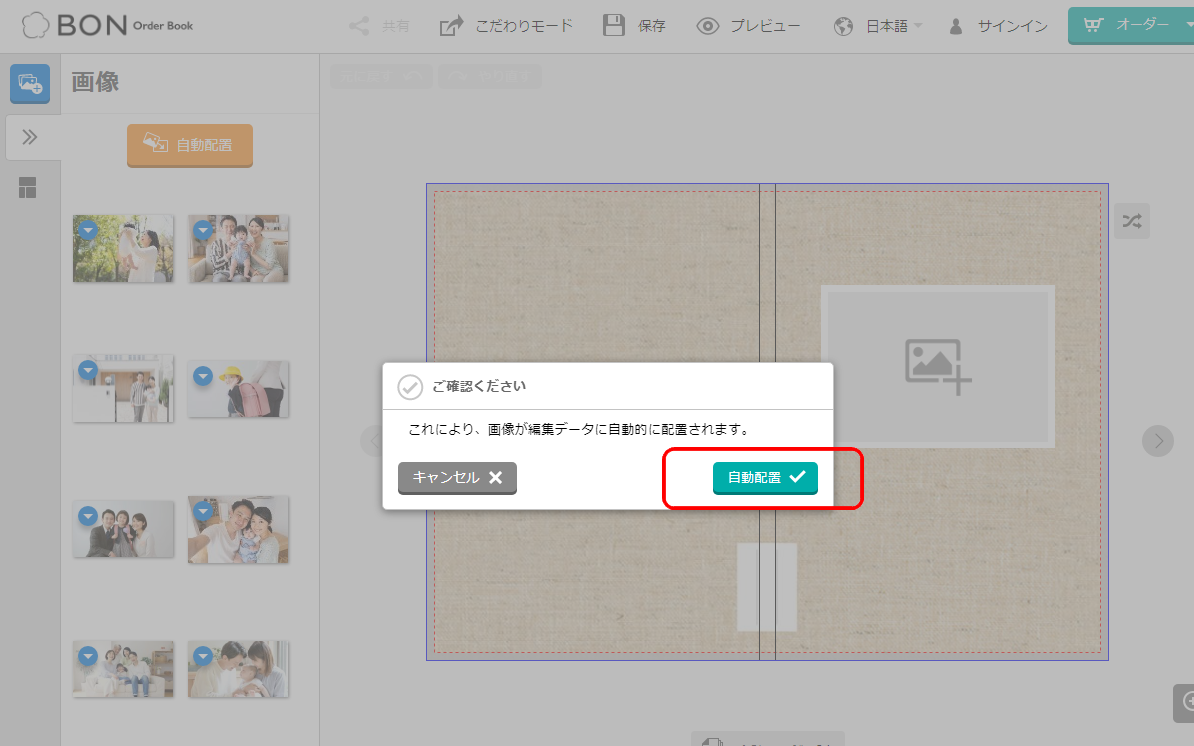

○便利な機能2:
ページ展開を変える「シャッフル」機能
「シャッフル」機能では、クリックするたびに選択したページのレイアウトがランダムに切り替わります。レイアウト全体(見開き単位)、右ページのみ、左ページのみを指定して切り替えられます。画像のシャッフル(入れ替え)も簡単です。
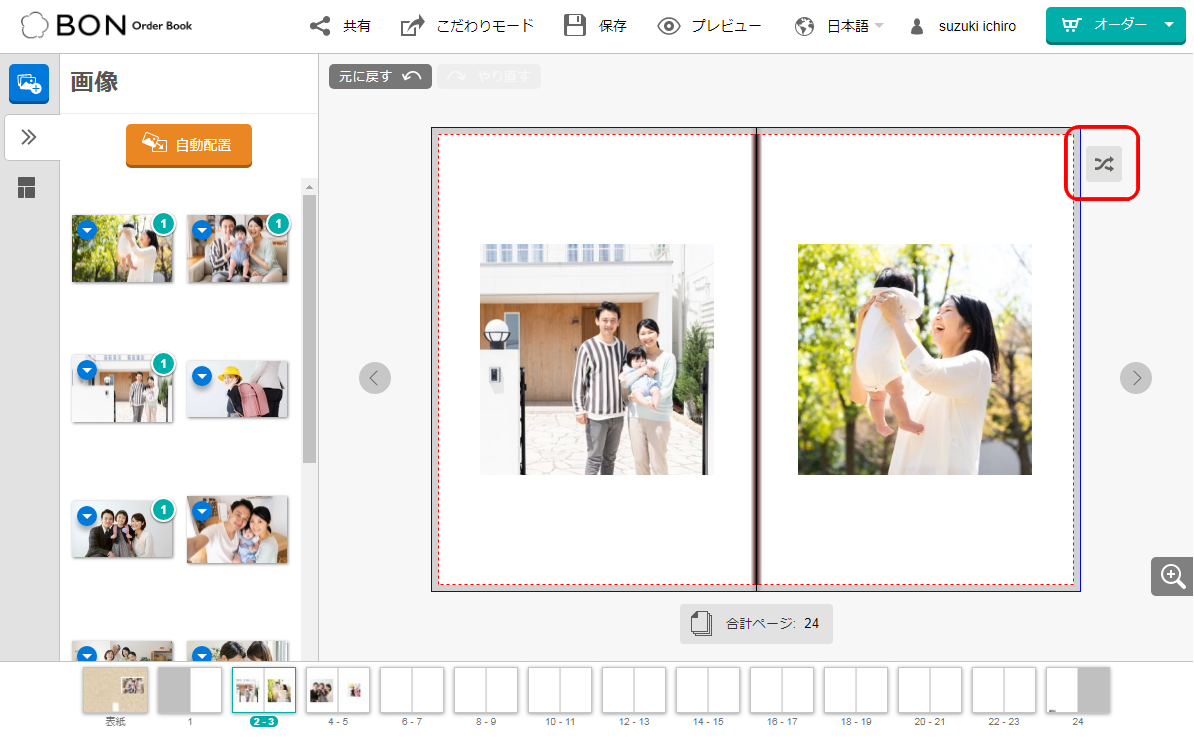
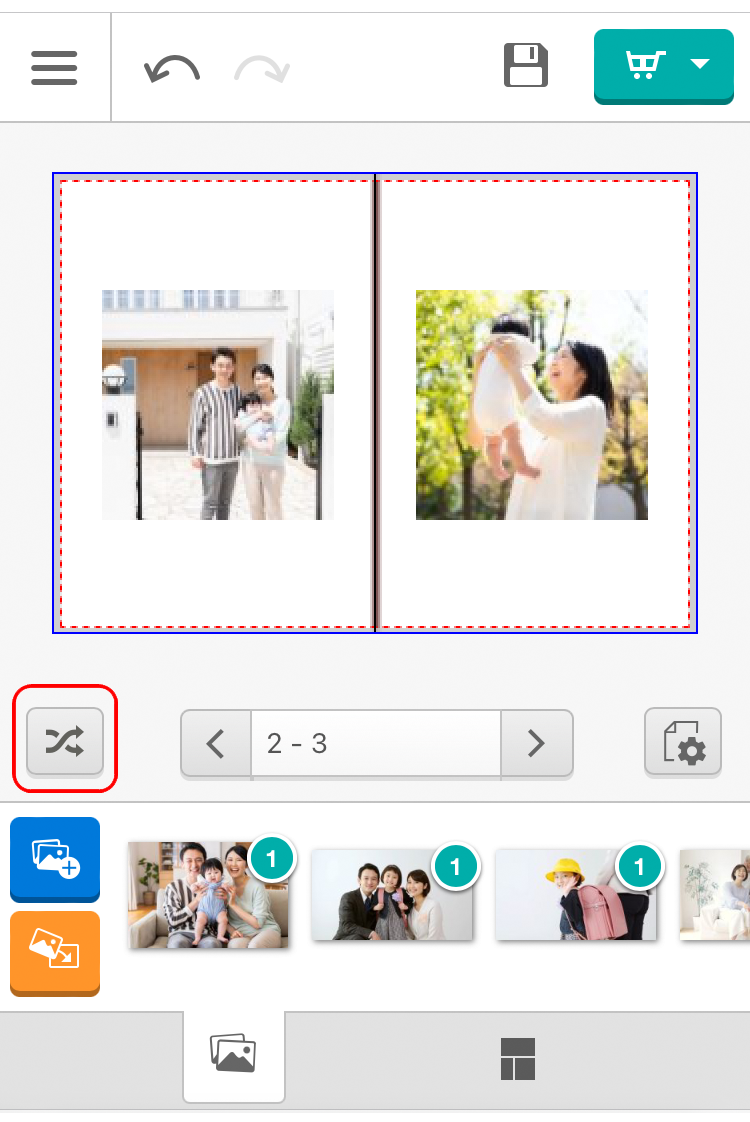
画像の編集
1
画像編集モードにする
セットした写真をページ上でクリックすると、画像編集モードになります。「画像ボックスをクリア」で写真のセットを解除できます(※アップロード画像一覧からは削除されません)。「×」マークをクリックすると写真のセット解除とともにレイアウトもリセットされます。
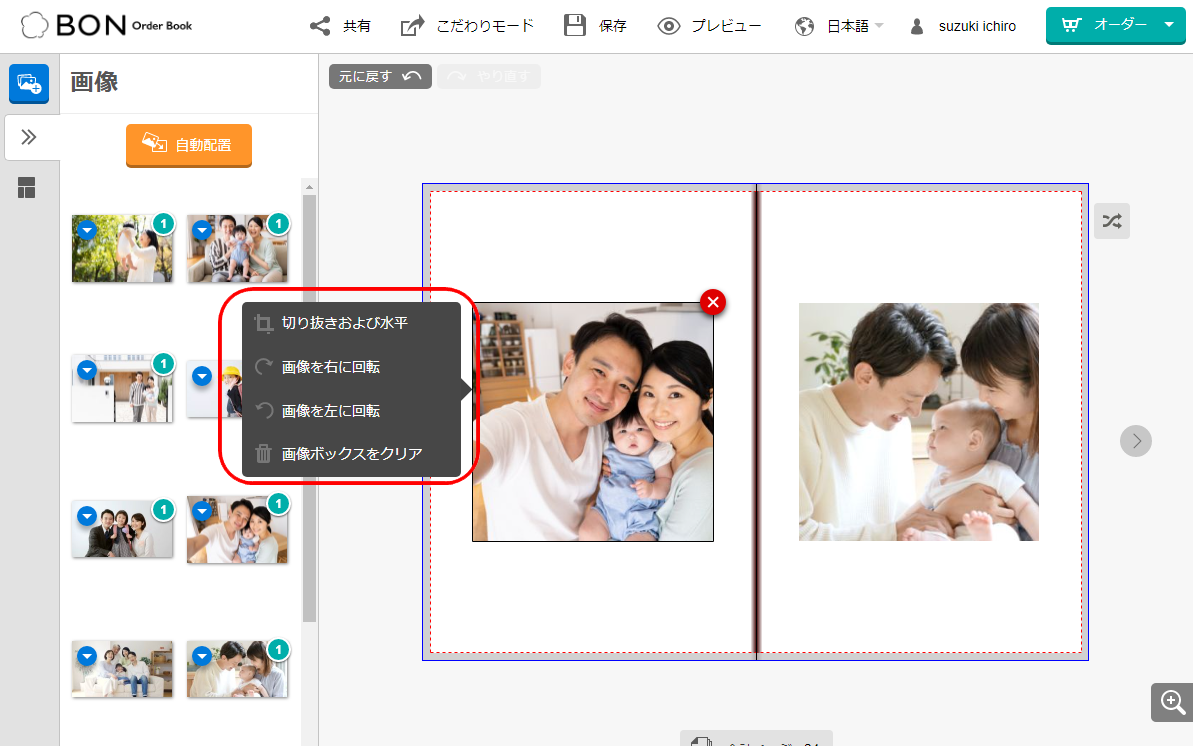
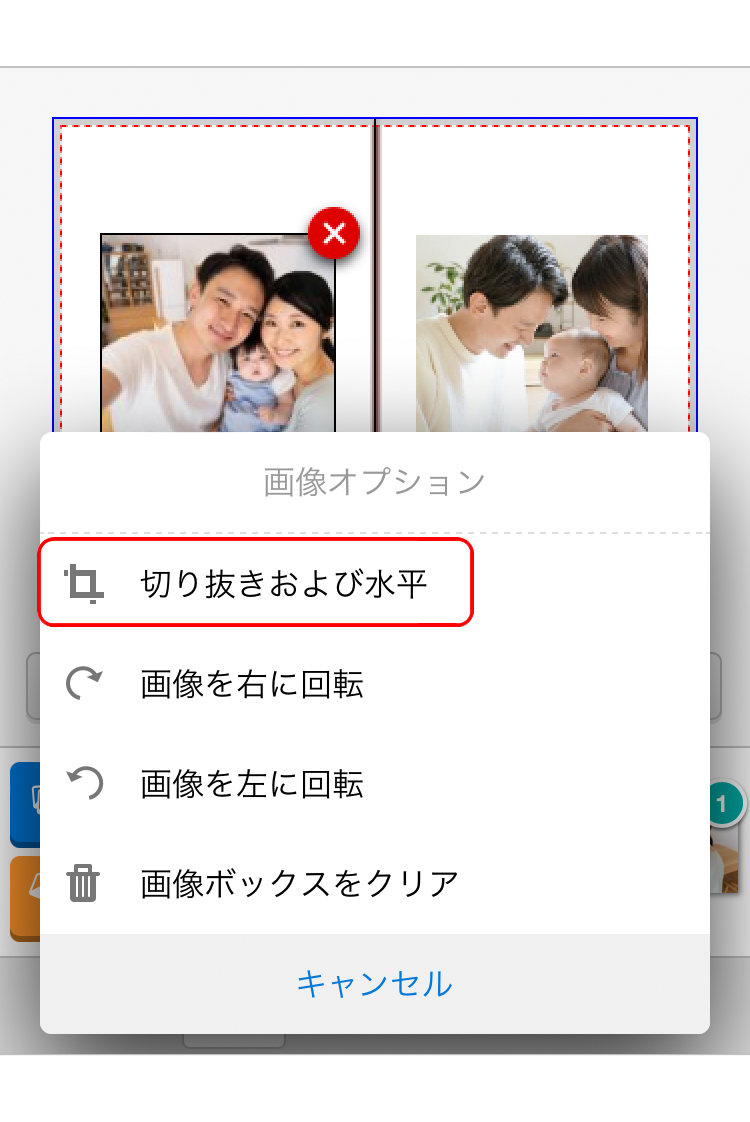
2
切り抜き(トリミング)やサイズ変更
画像編集モードで「切り抜きおよび水平」をクリックすると、サイズを変更したり位置を指定したりして、写真を部分的に切り抜き(トリミング)することができます。
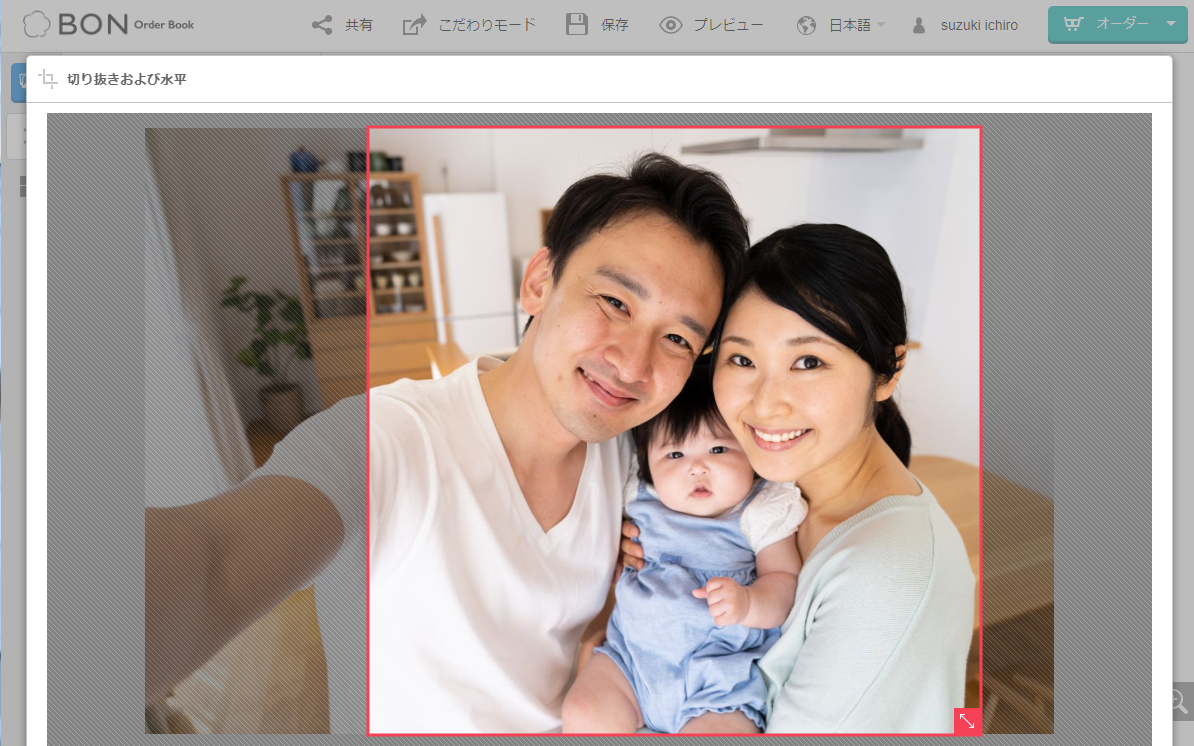

3
ページ上で編集内容を確認する
「元に戻す」(左向き矢印)または「やり直す」(右向き矢印)アイコンで、編集内容を1つ前に戻したり、戻した処理を再度実行したりしながら確認することができます。
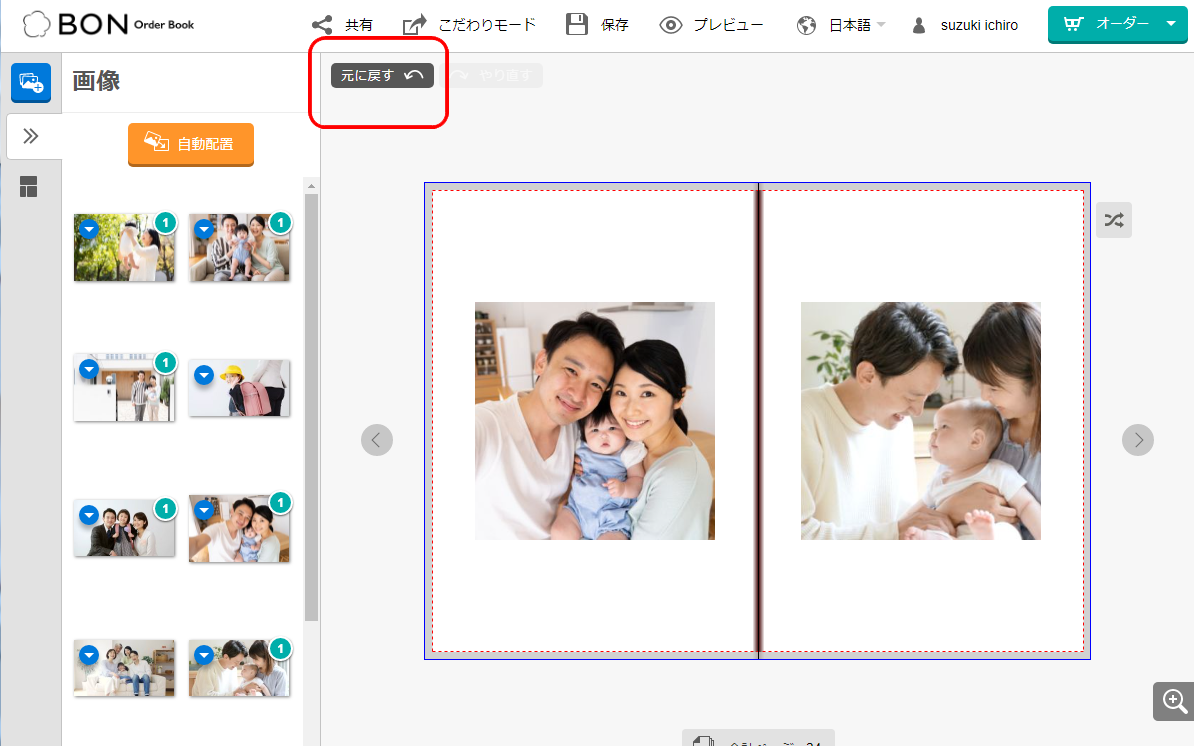
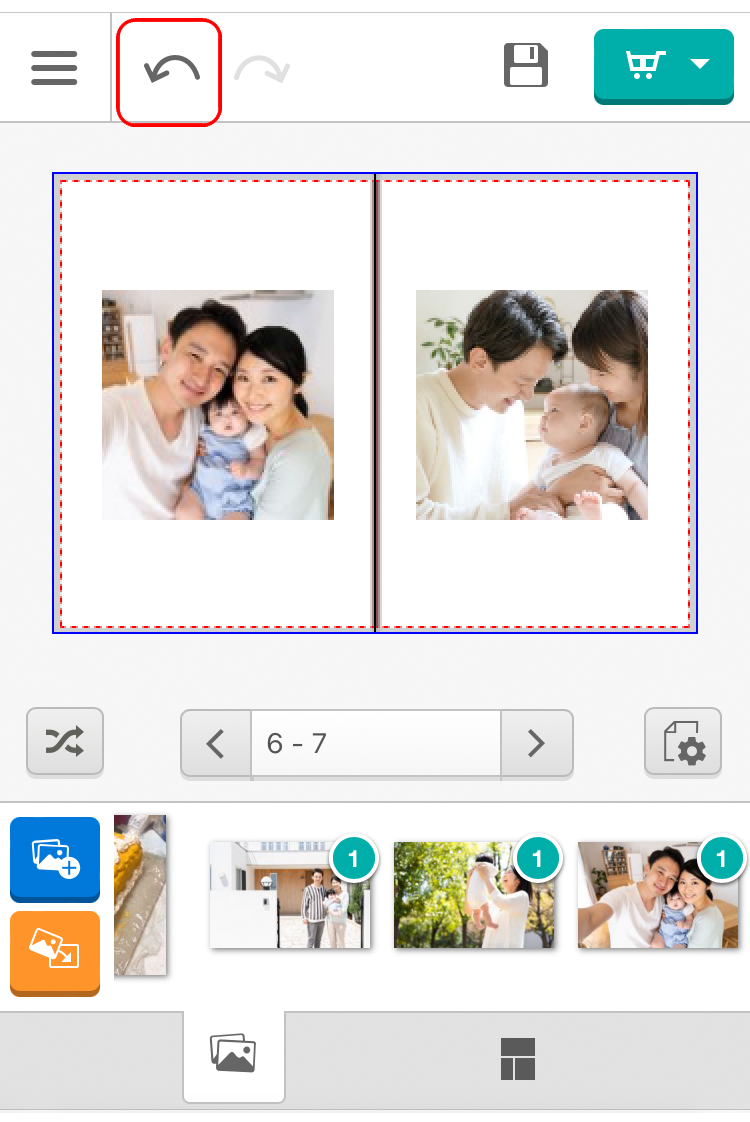
奥付の編集
1
最終ページを選択する
最終ページを選択し、奥付を編集します。奥付には、日付やタイトル、名前などを自由に入力できます。入力可能な文字種は、日本語、英数字、記号となります(※絵文字などキーボードで入力できない記号は使えません)。
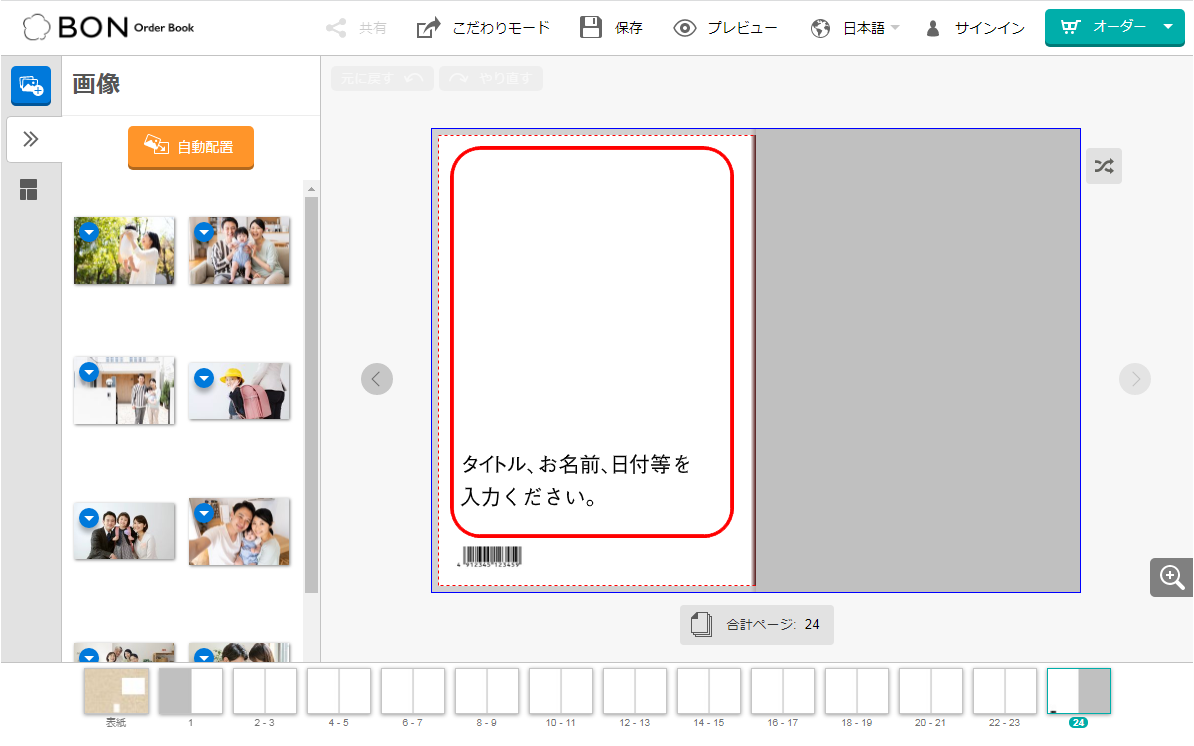
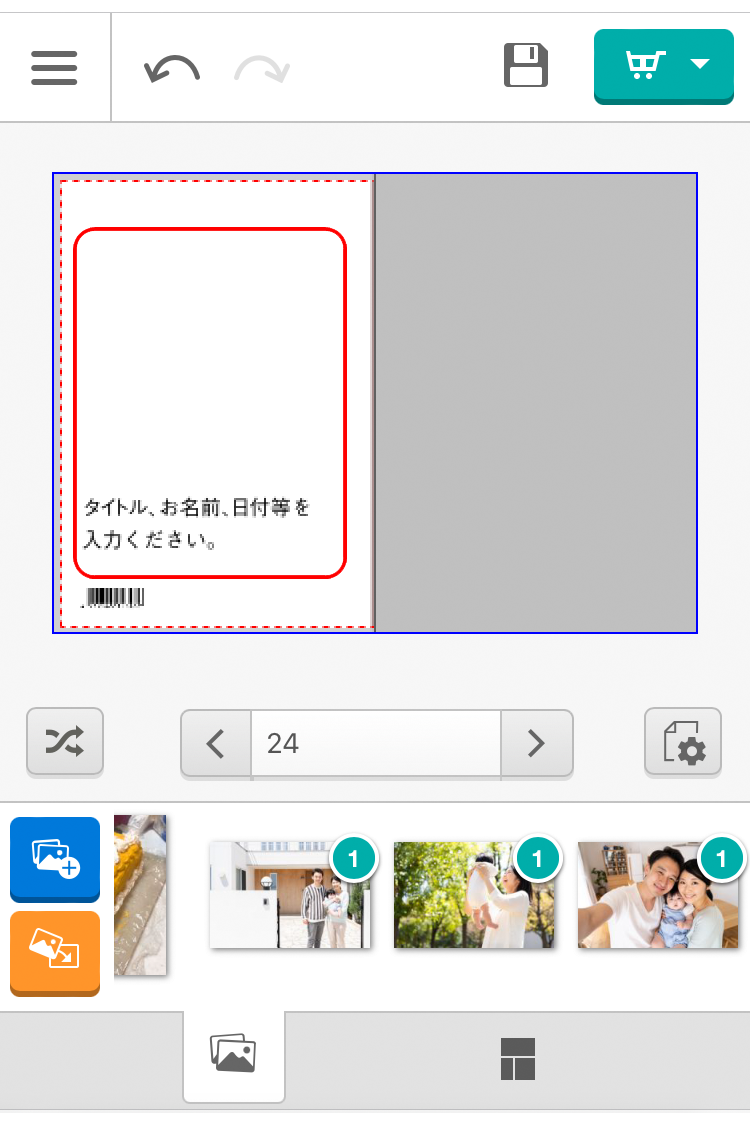
2
文字のフォント・色・サイズを調整する
奥付のフォント(書体)は以下の5つから選択できます。文字の色・サイズなども変更できます。プレビュー(次項参照)で確認しながら調整してください
・明朝体(A-OTF 太ミンA101 Pr6N)
・ゴシック体(A-OTF 中ゴシックBBB Pr6N)
・太ゴシック体(A-OTF 見出ゴMB31 Pr6N)
・太明朝体(A-OTF 見出ミンMA31 Pr6N)
・丸ゴシック体(A-OTF 新丸ゴ Pr6N)
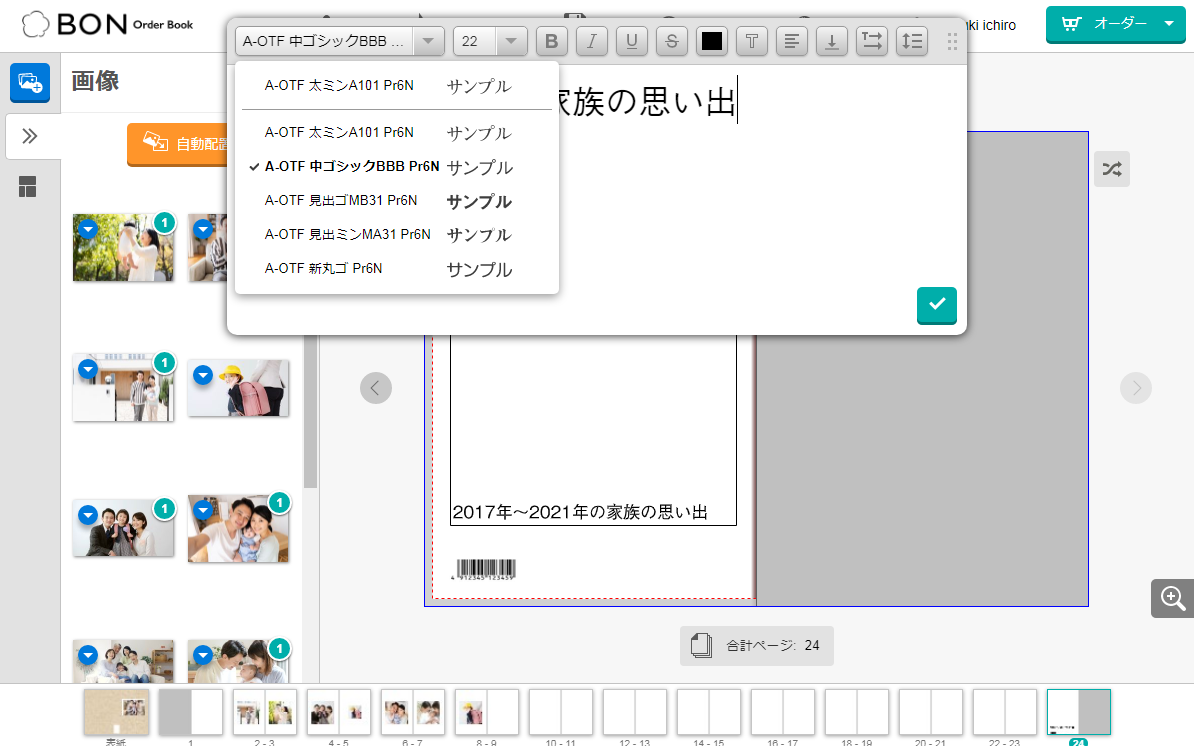
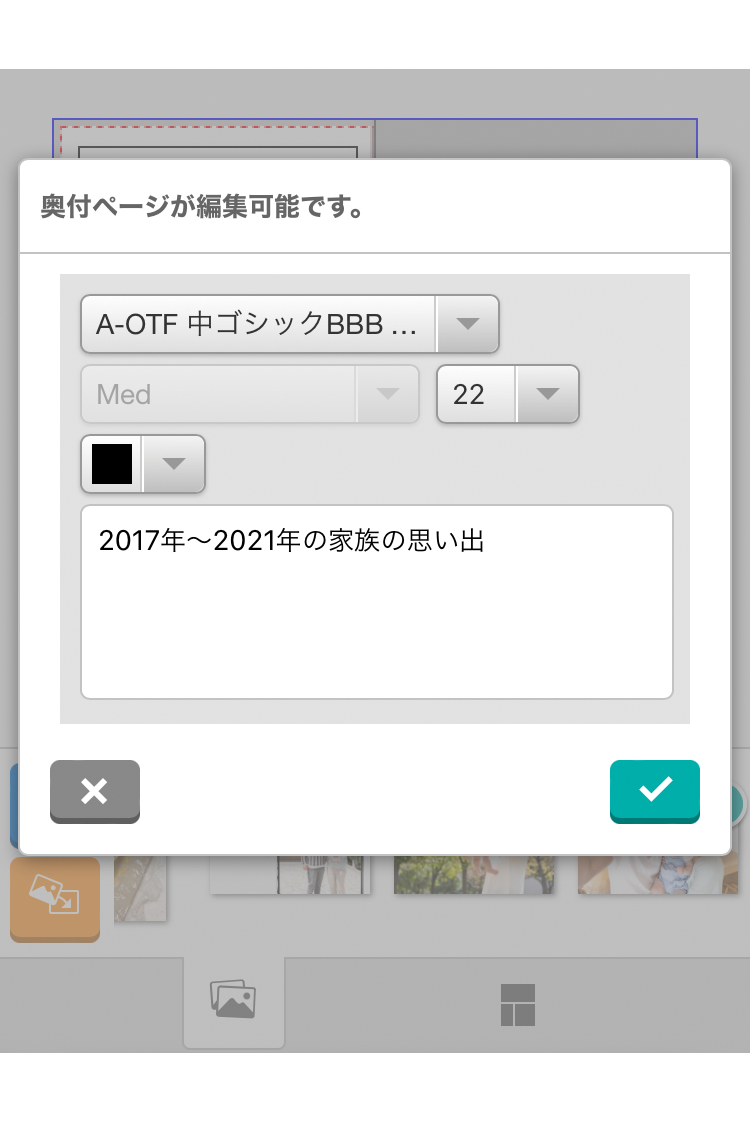
3
編集内容をプレビューする
編集した内容は「プレビュー」で確認できます(スマホ:左上メニュー/PC:上部メニュー)。オーダー前に必ず全体をチェックしましょう。編集画面にはプレビュー画面上部の「戻る」ボタンから戻れます。
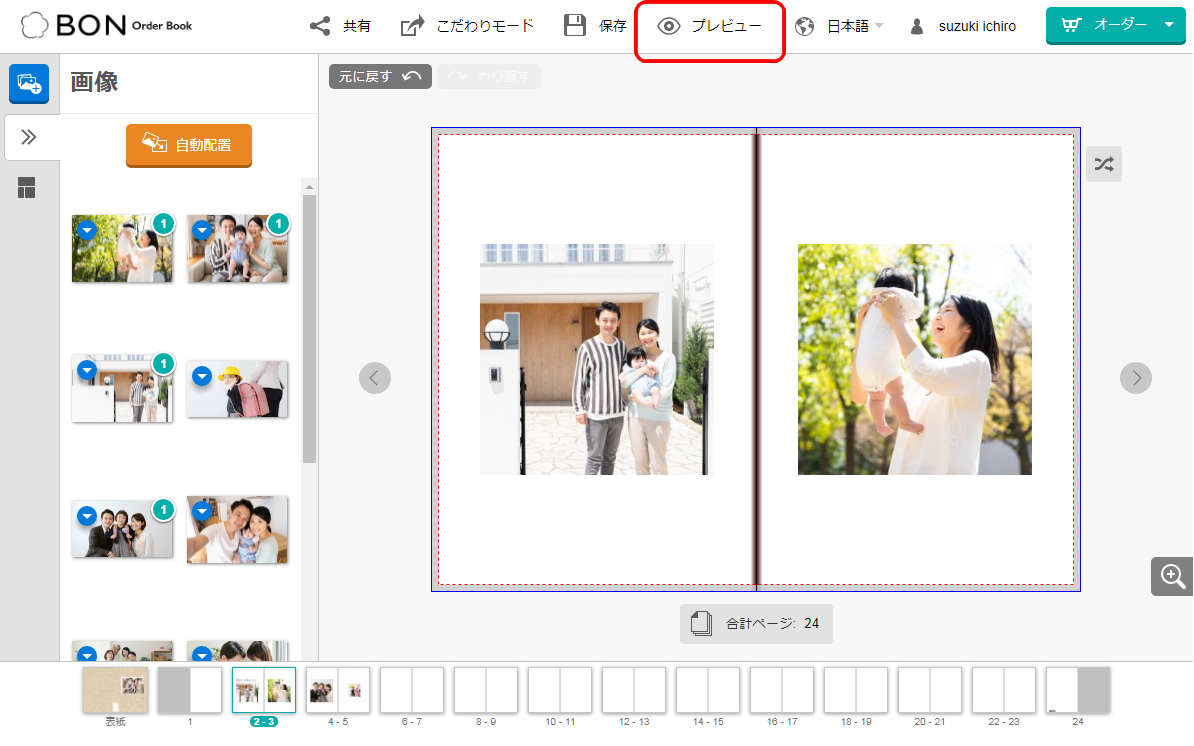
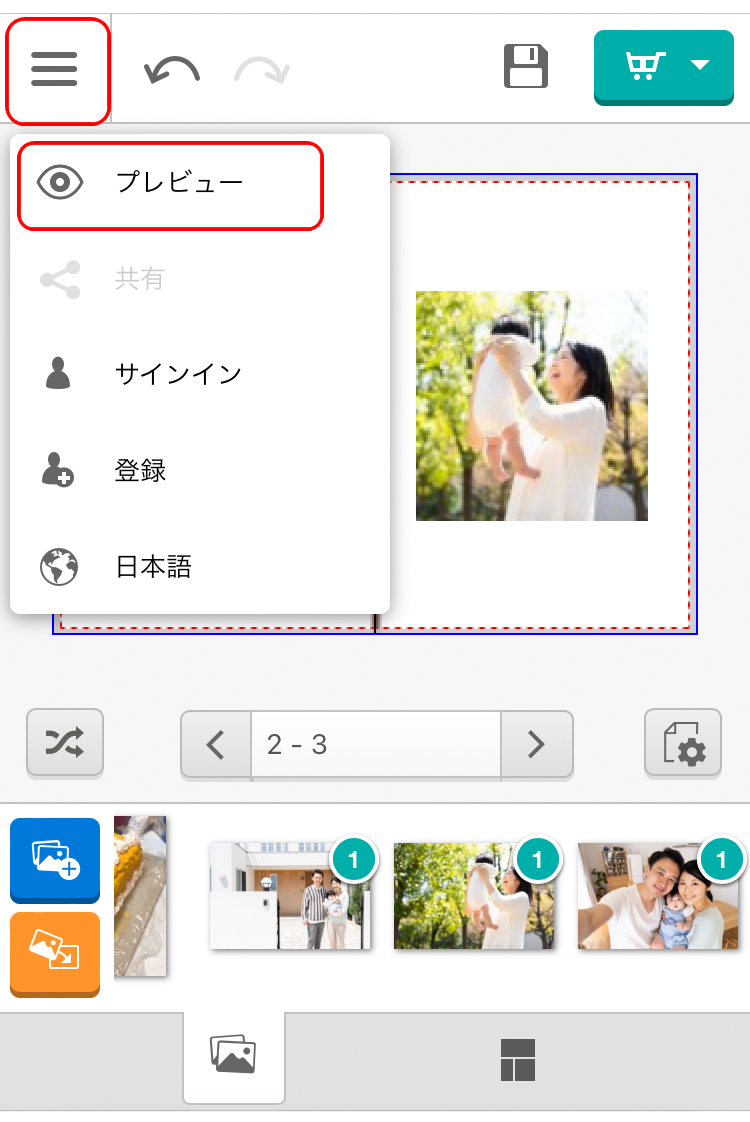
注文・決済方法
1
「オーダー」アイコンをクリックする
すべての編集を終えたら、「オーダー」アイコンをクリックします。
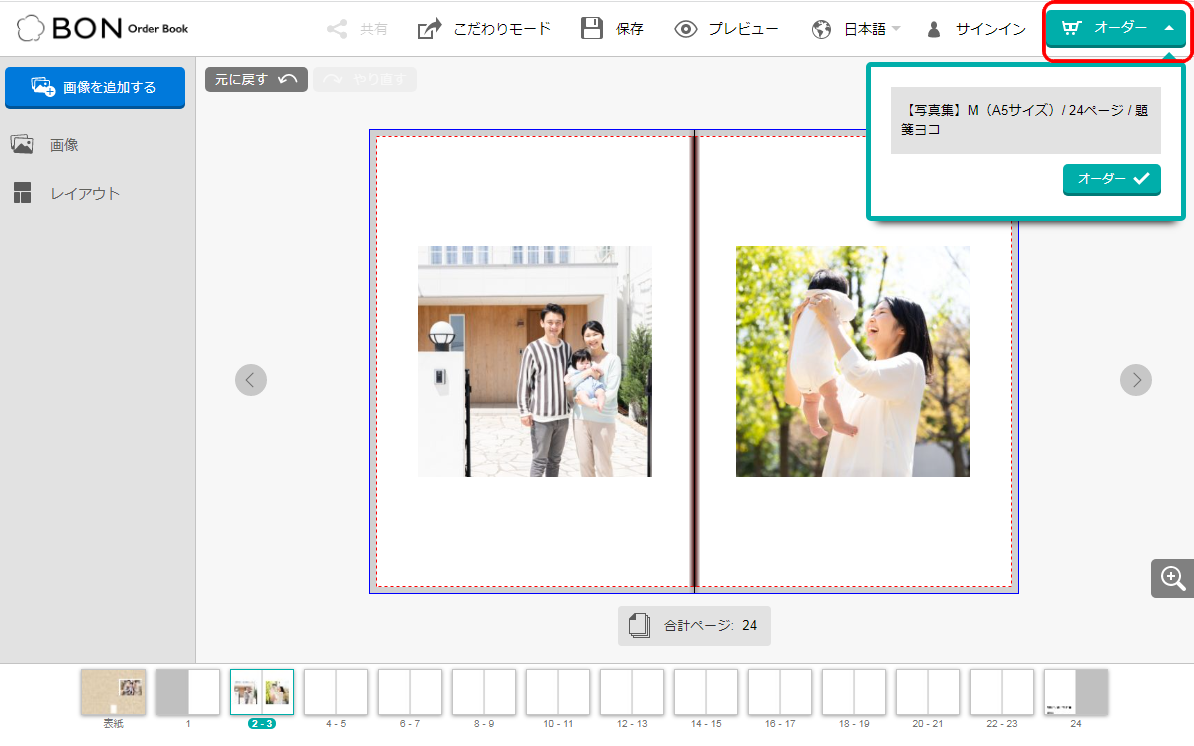
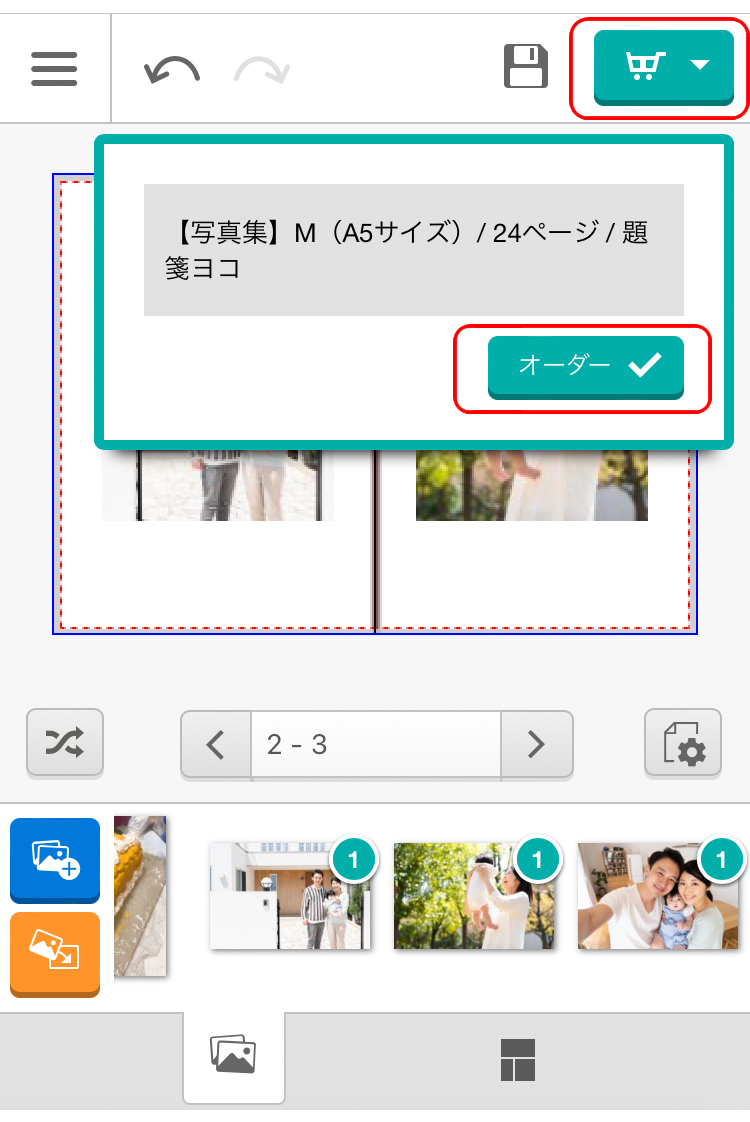
2
アカウント登録/サインインする
初めてのお客さまは、アカウント登録が必要となります。「登録」ボタンをクリックしてください。アカウントをお持ちの方はサインインしてください。

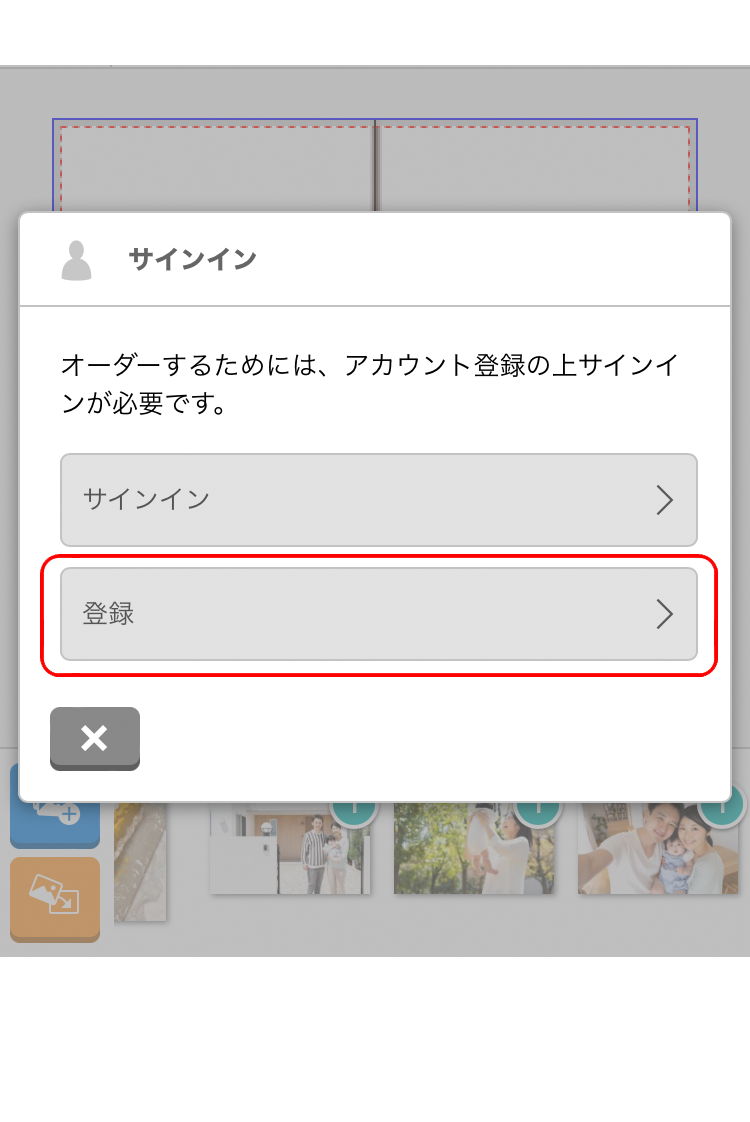
3
アカウントを作成する(*初めての方)
お名前の入力順にお気をつけください(※名前が先、名字が後)。個人情報の取り扱いとご利用規約をお読みいただき同意欄にチェックを入れたうえで、アカウントを作成してください。
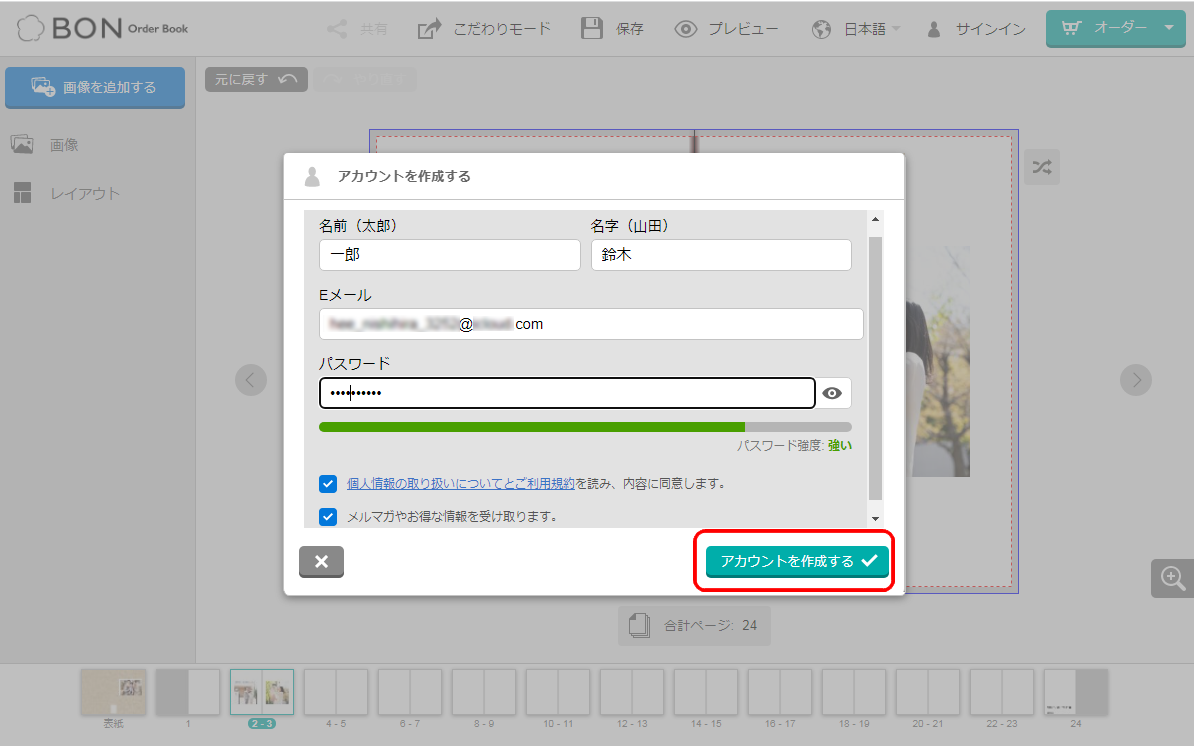
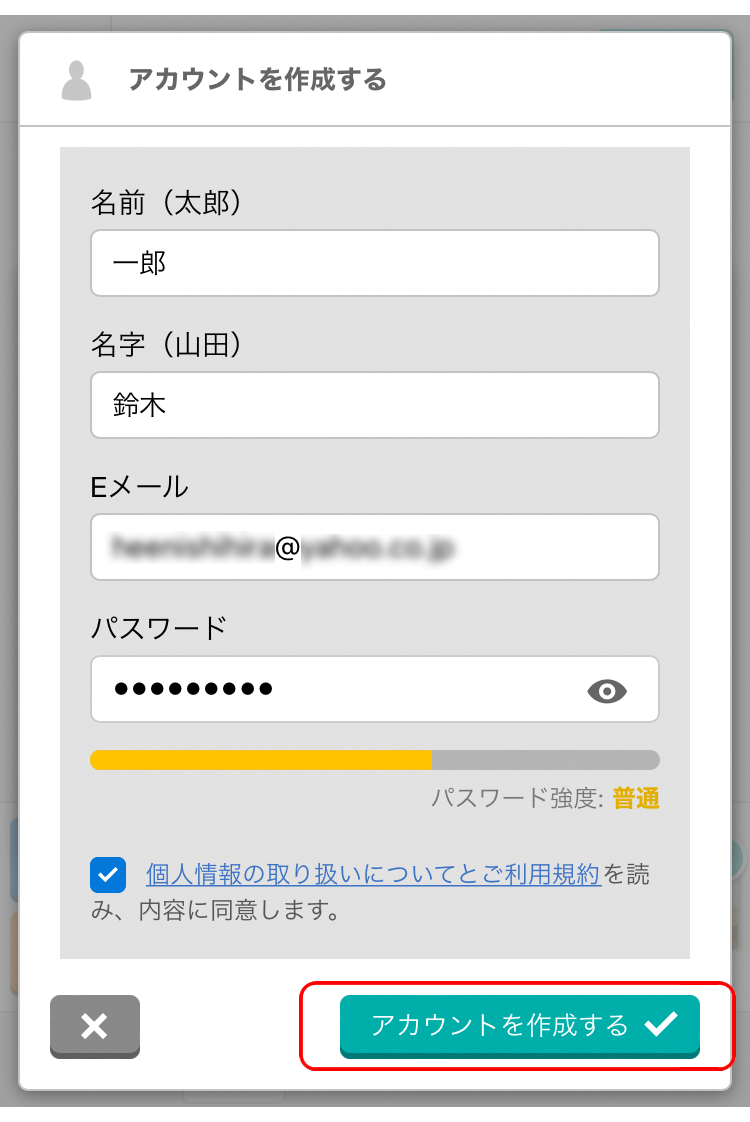
4
確認メッセージの内容をチェックする
低解像度の画像が含まれる場合や、空白のページがある場合は、確認メッセージが表示されます。編集画面に戻る場合は「×」を、そのまま注文を進める場合は「レ」(チェック)をクリックします。

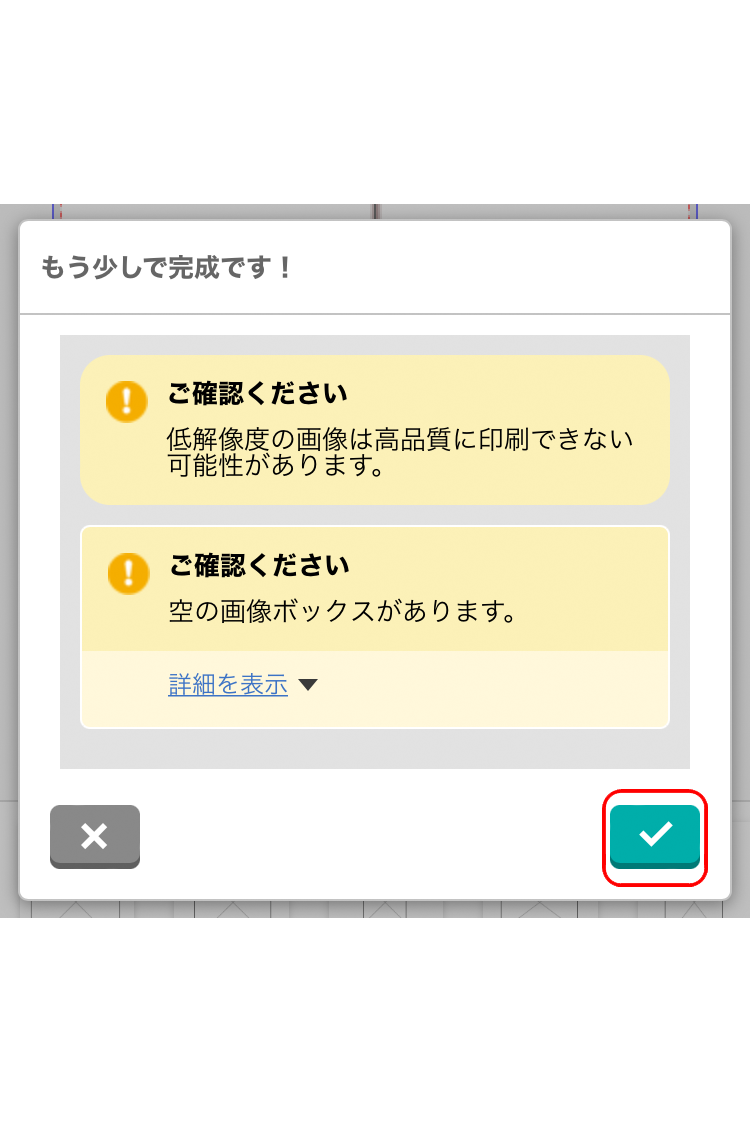
5
編集データを確定する
編集データを確定する前の最終確認メッセージが表示されます。そのまま注文に進む場合は「確定」を、編集画面に戻って修正する場合は「キャンセル」をクリックしてください。
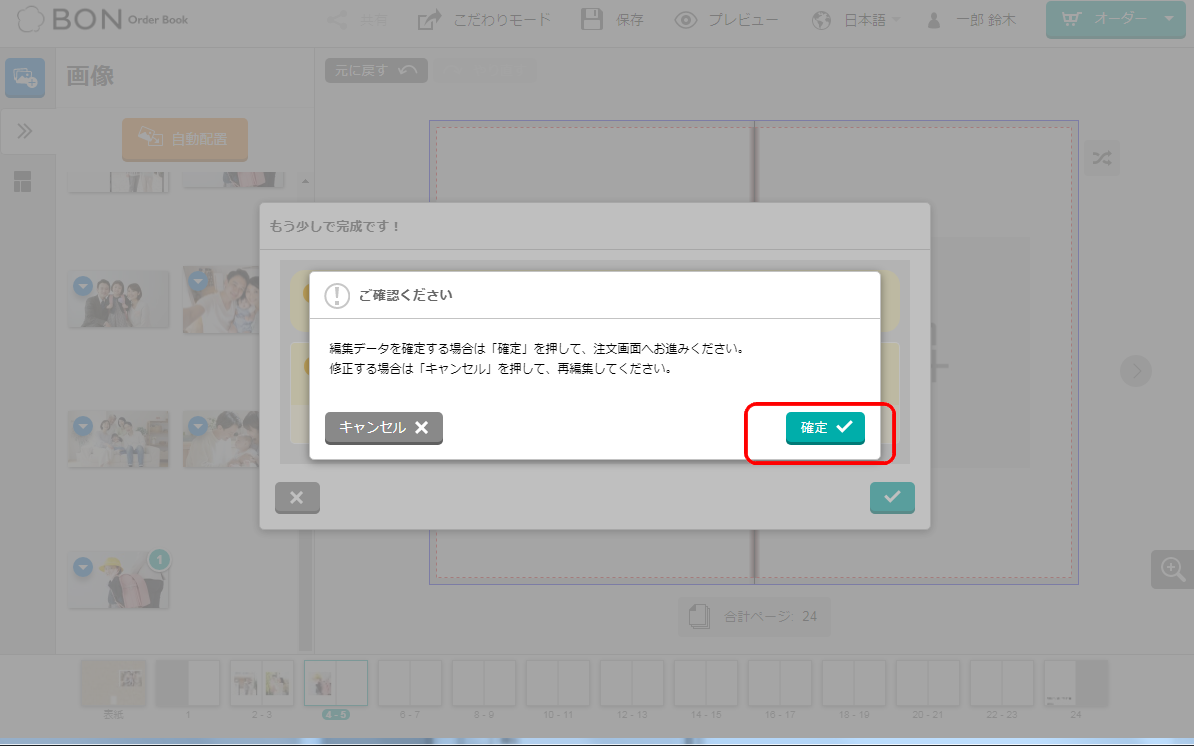
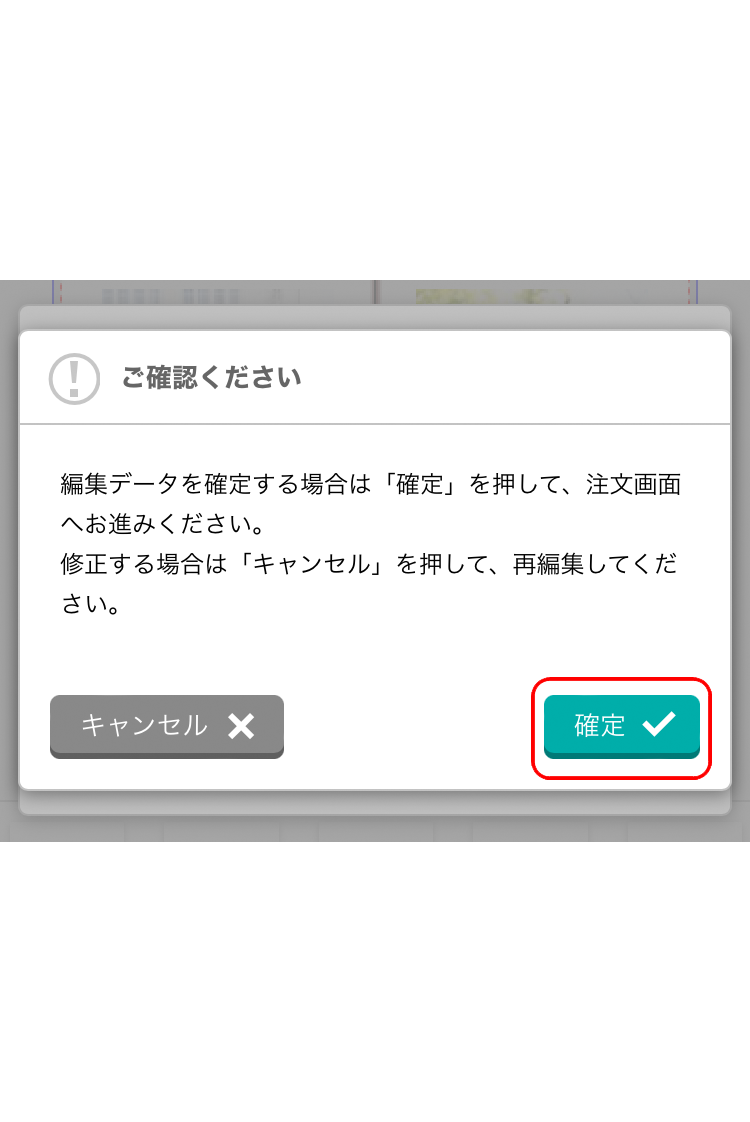
6
編集データに名前をつけて保存する
編集データに名前をつけて保存します。注文の際はもちろん、編集し直したり再注文したりする際にわかりやすい名前にしておきましょう。
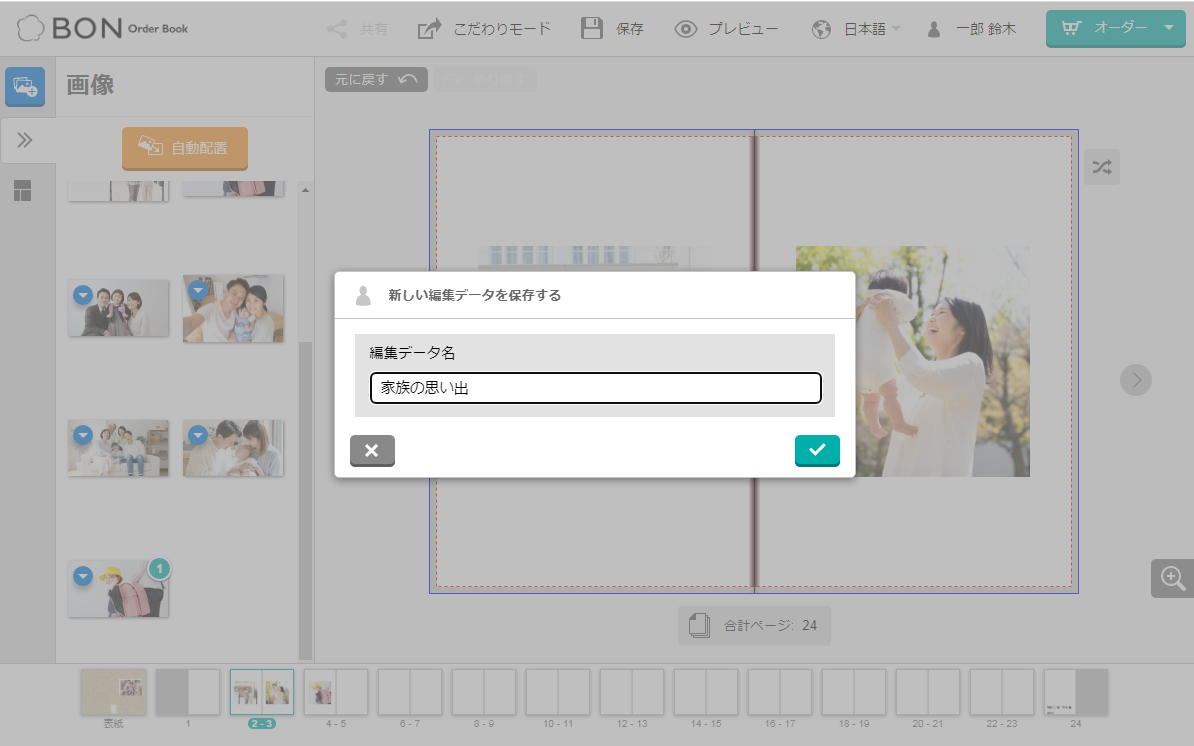
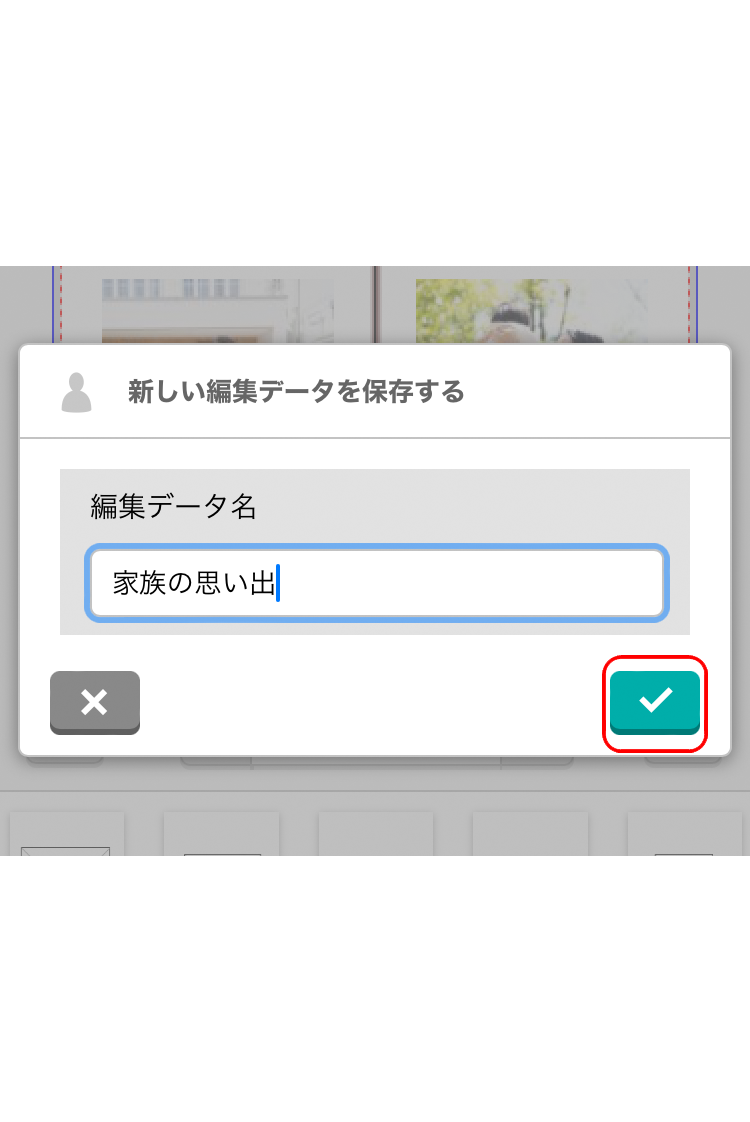
7
住所・電話番号を入力する
表示される画面にしたがって、住所・電話番号など必要な情報を入力します。
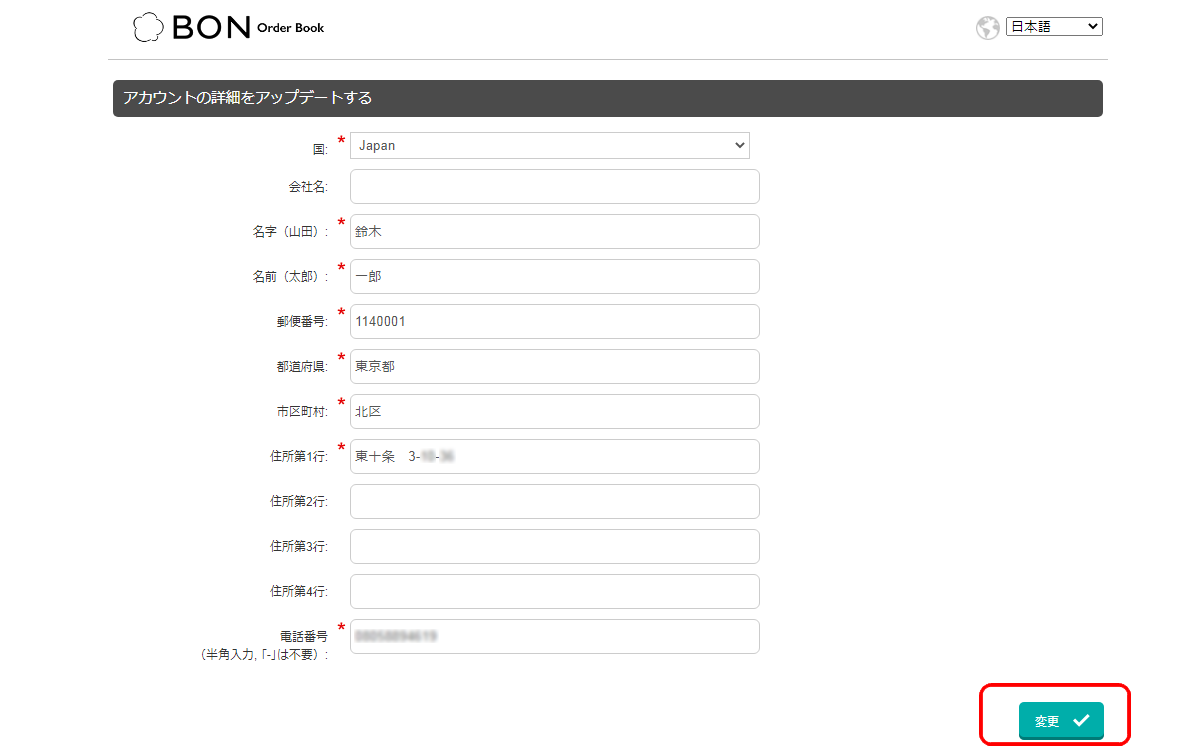
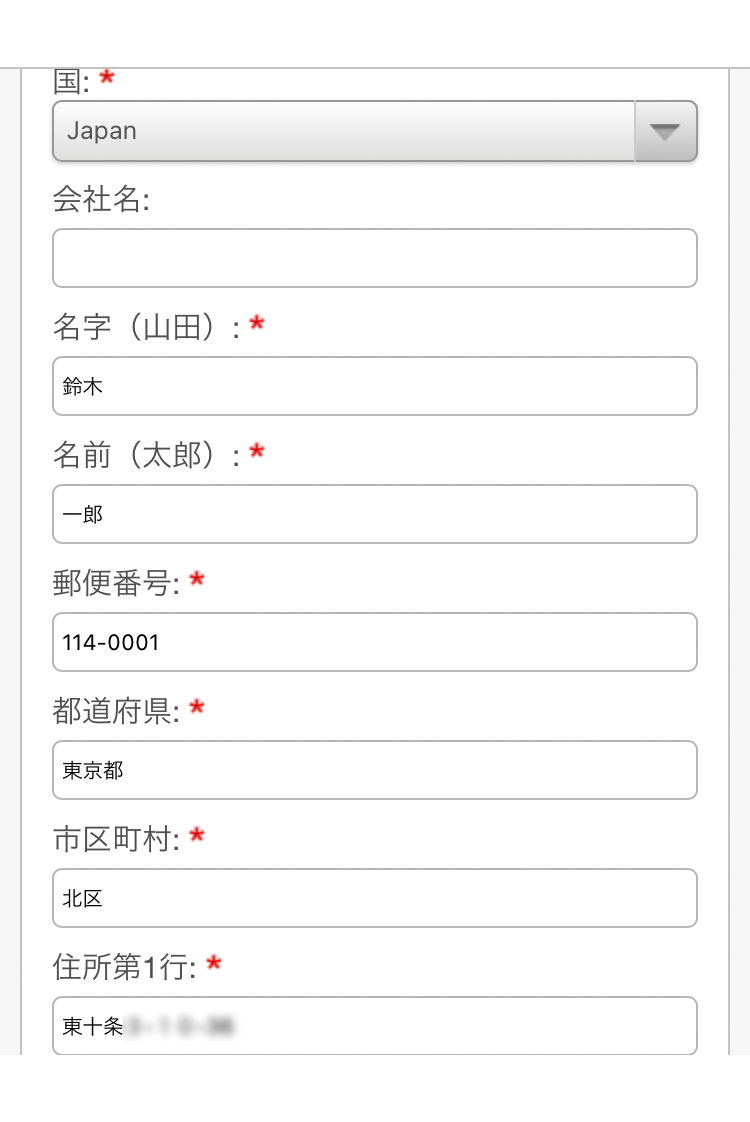
8
注文冊数を選択する
編集データの名前(アイテム名)と仕様を確認し、注文冊数(数量)を選択します。1回のオーダーで30冊まで同じ写真集を注文できます。内容に間違いがなければ「続ける」をクリックします。
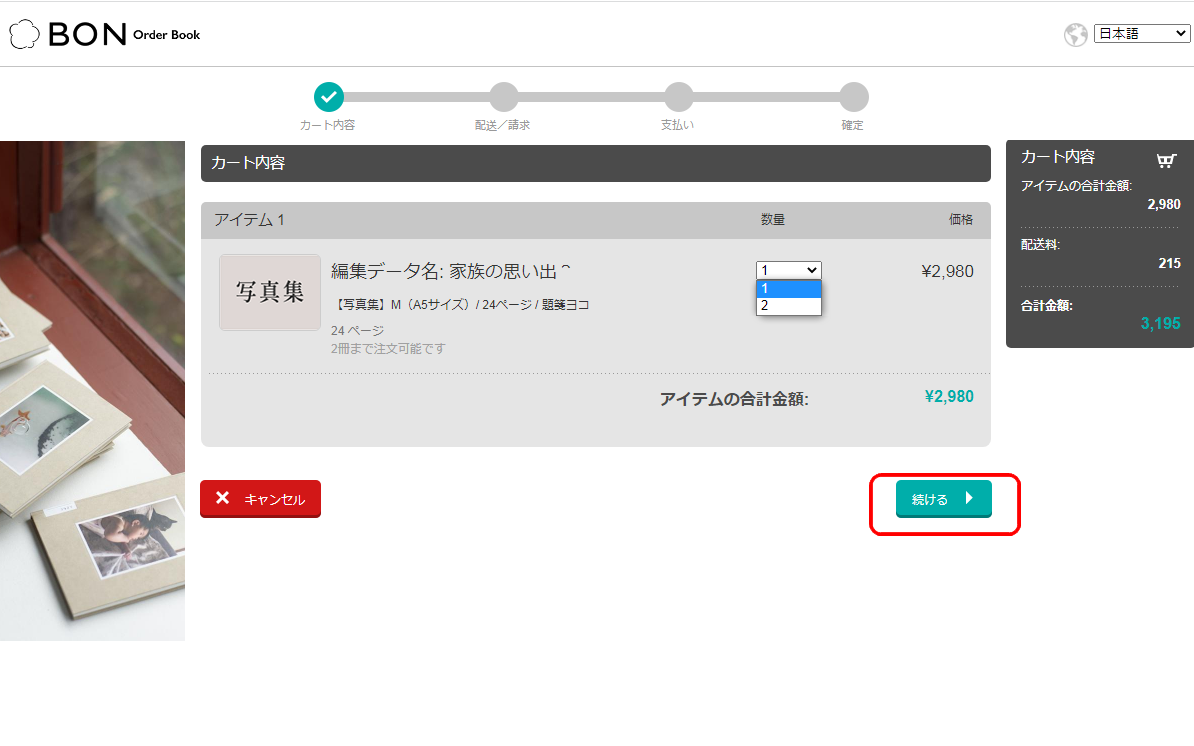

9
配送先や金額を確認する
配送先住所、請求先住所、金額を確認したら、「続ける」をクリックします。

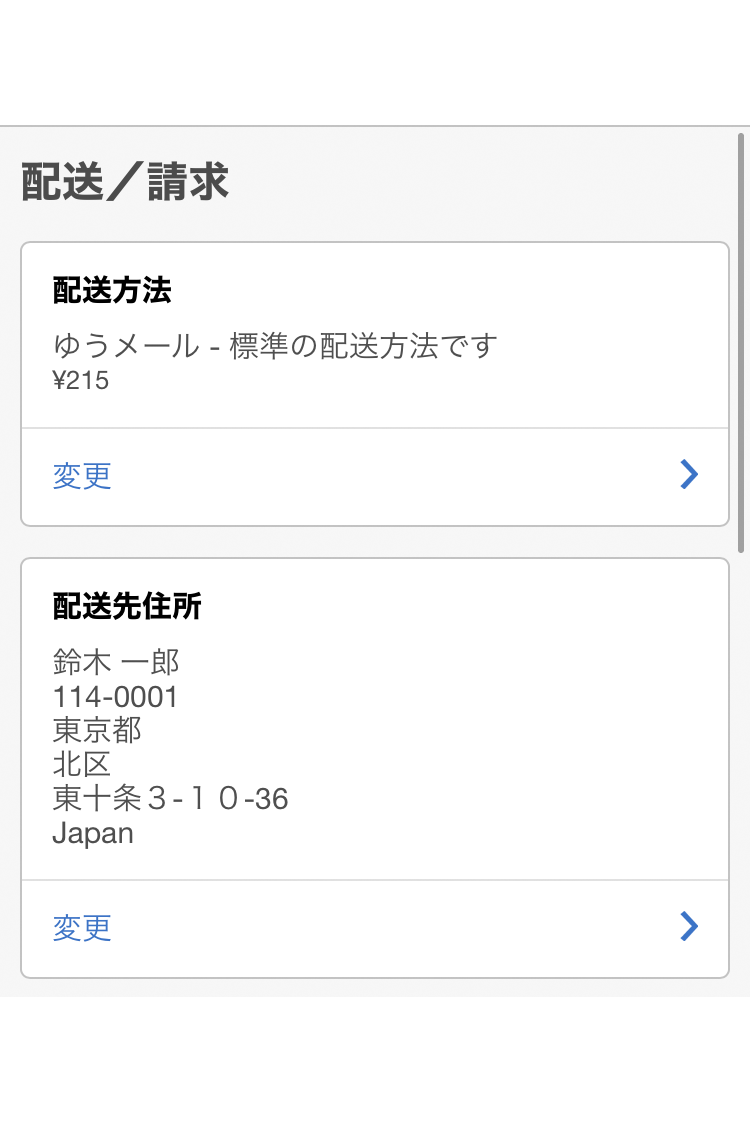
10
表紙に印字するタイトルを入力する
支払い画面で内容に間違いがなければ、表紙に印字するタイトルを入力します。背ラベルの「表紙側」と「背側」の2箇所に印字できます。題名や日付、名前など自由に入力してください。
印字を希望しない場合は、空白スペースを入力してください。(※白いラベルを貼った状態でのお届けします。お届け後に手書きで書き込めます)
入力可能な文字種は、日本語、英数字、記号となります。絵文字などは使えません。(※キーボードで入力できる記号以外は不可)
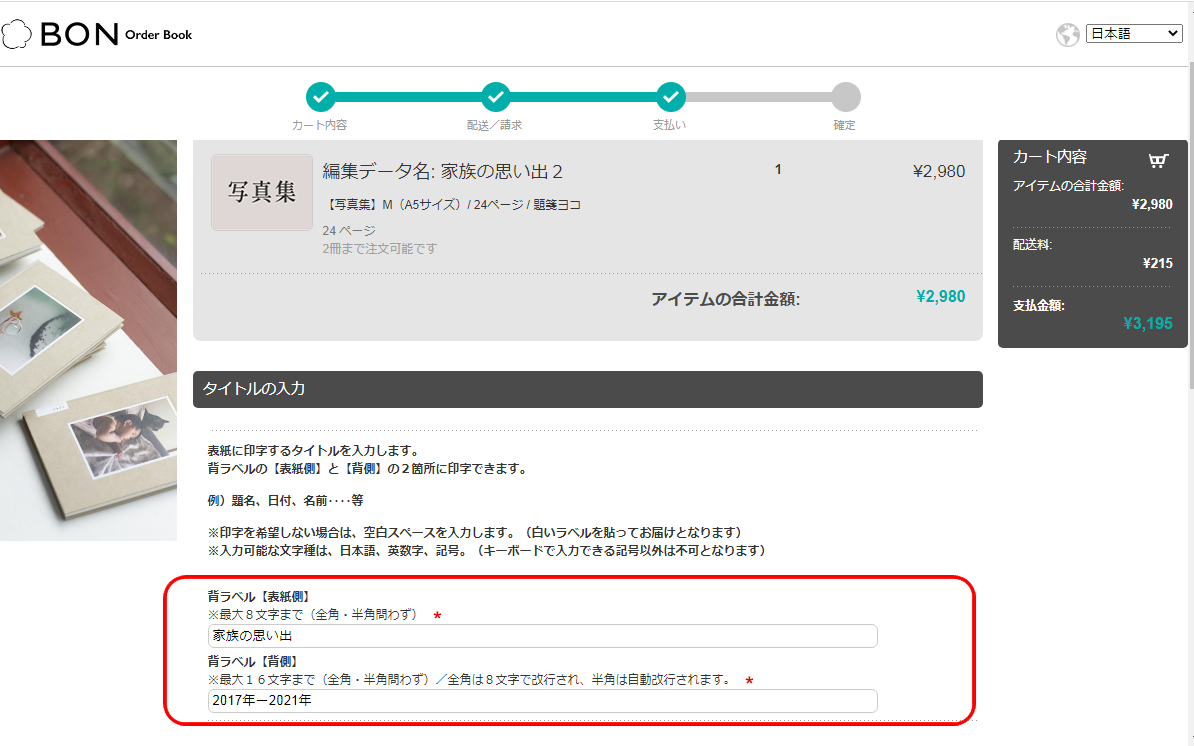
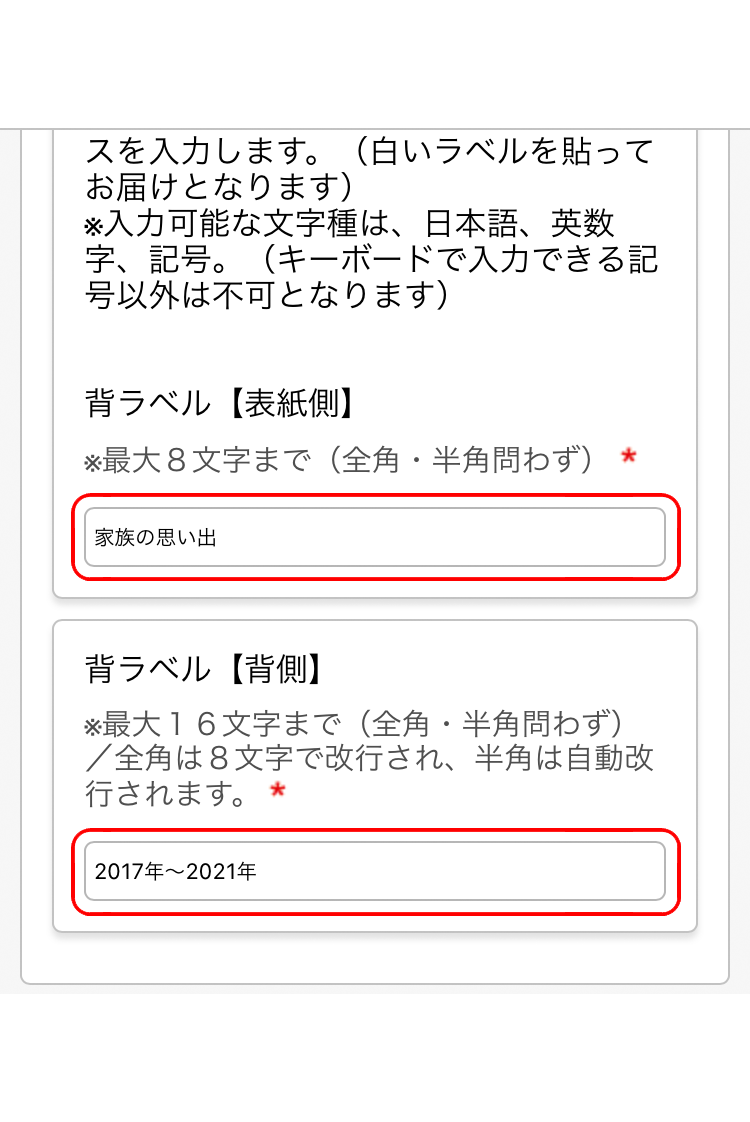
11
支払方法を選択し、オーダーを確定する
クーポンをお持ちの方は支払い画面でクーポンコードを入力し、「利用」をクリックすると割引金額が表示されます。
お支払い方法を、「カード決済」または「コンビニ決済(前払い)」のいずれかから選択します。
個人情報の取り扱いとご利用規約をお読みのうえ、同意欄にチェックを入れて「オーダーを確定する」をクリックします。
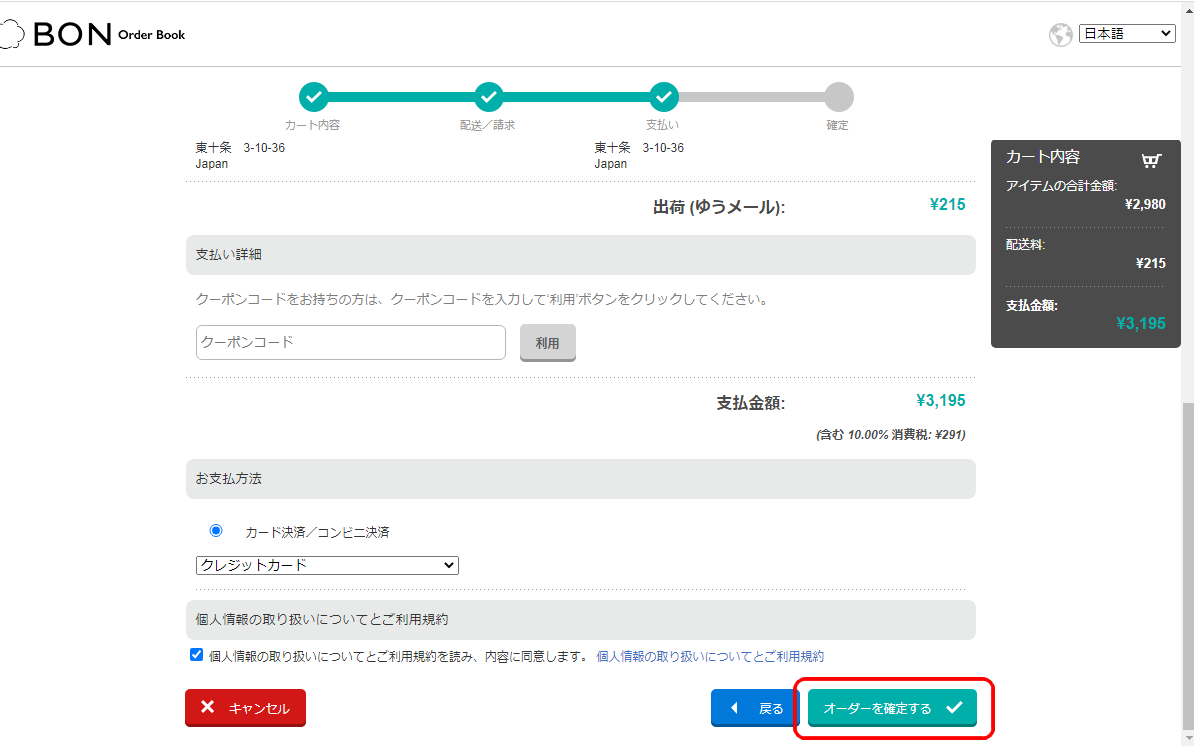
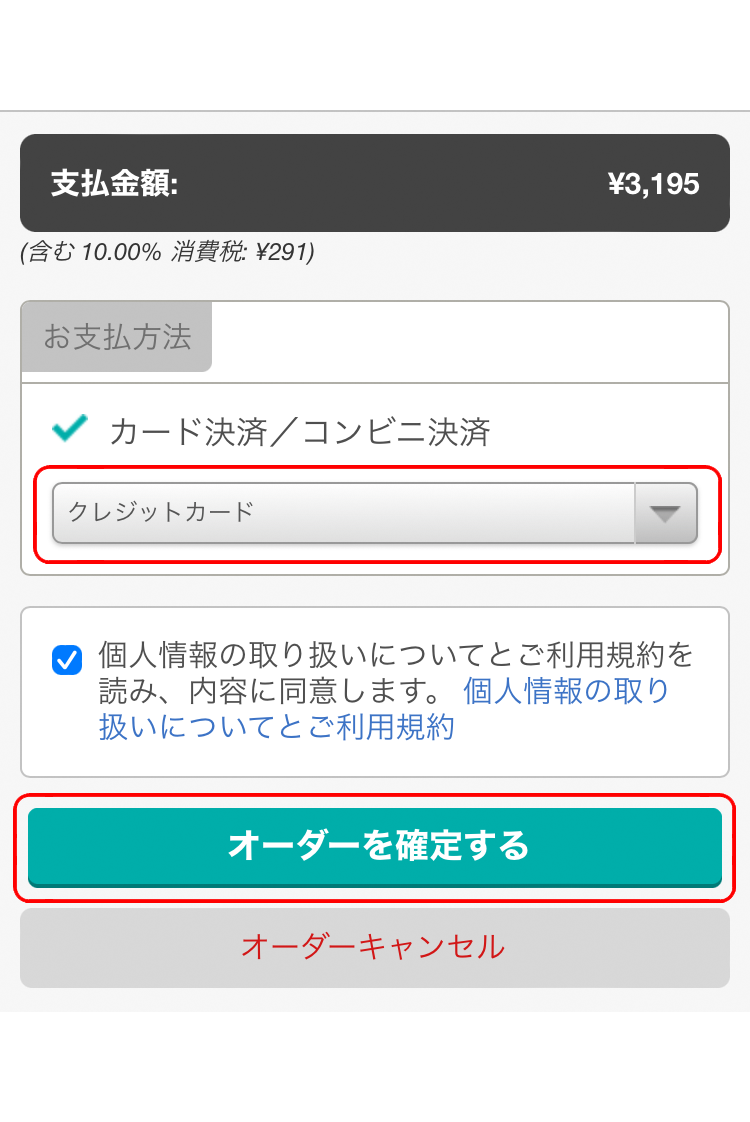
12
○カード決済:
カード情報を入力し、決済を完了する
決済画面の手順にしたがってクレジットカード情報を入力します。「次へ」をクリックし確認画面へ進みます。確認画面で「確定」をクリックして決済を完了させます。ご登録のメールアドレスに発注完了メールをお送りしますのでご確認ください。
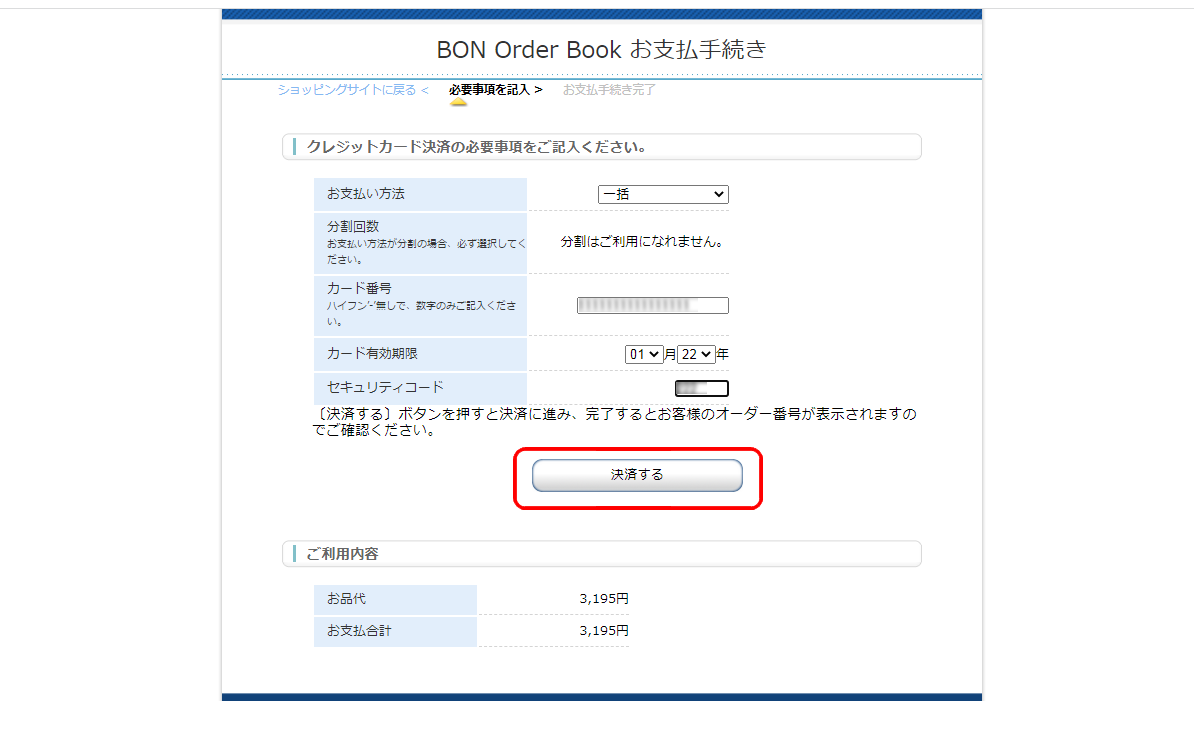
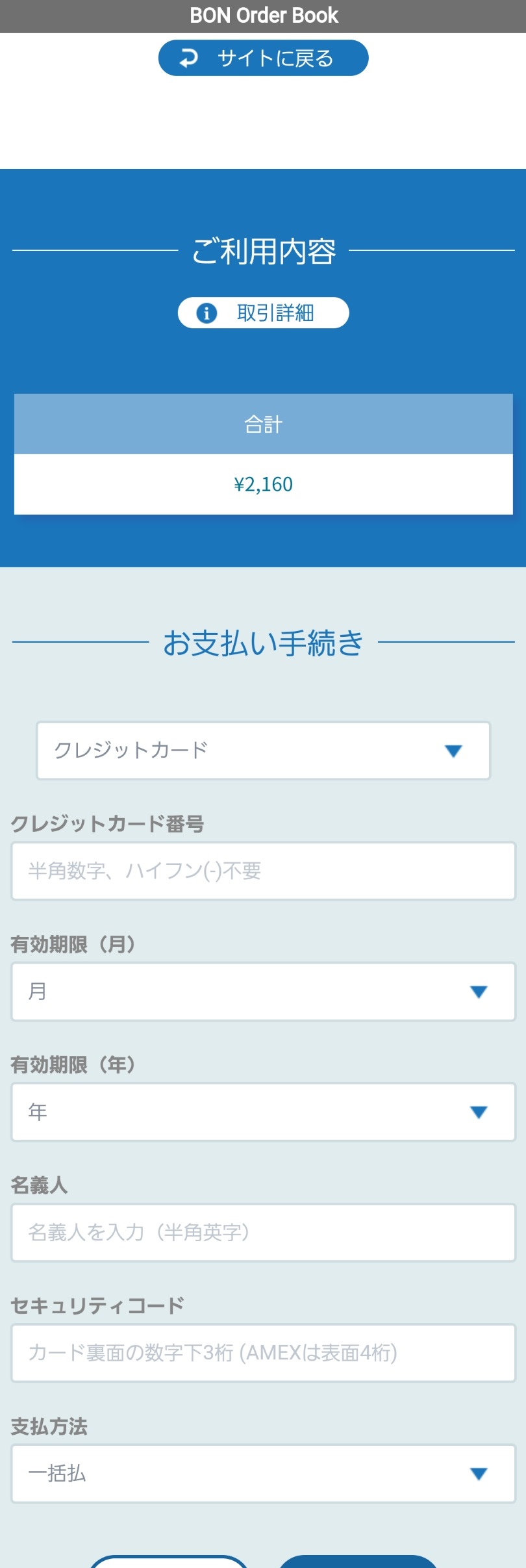
○コンビニ決済1:
決済画面で必要情報を入力する
決済画面の手順にしたがって必要な情報を入力します。ご利用するコンビニエンスストアを選択し、お名前・フリガナ・電話番号・メールアドレスを入力、「次へ」をクリックし確認画面へ進みます。確認画面で「確定」をクリックして次に進みます。
※決済用の情報をメール送信します。メールアドレスの入力間違いにご注意ください。
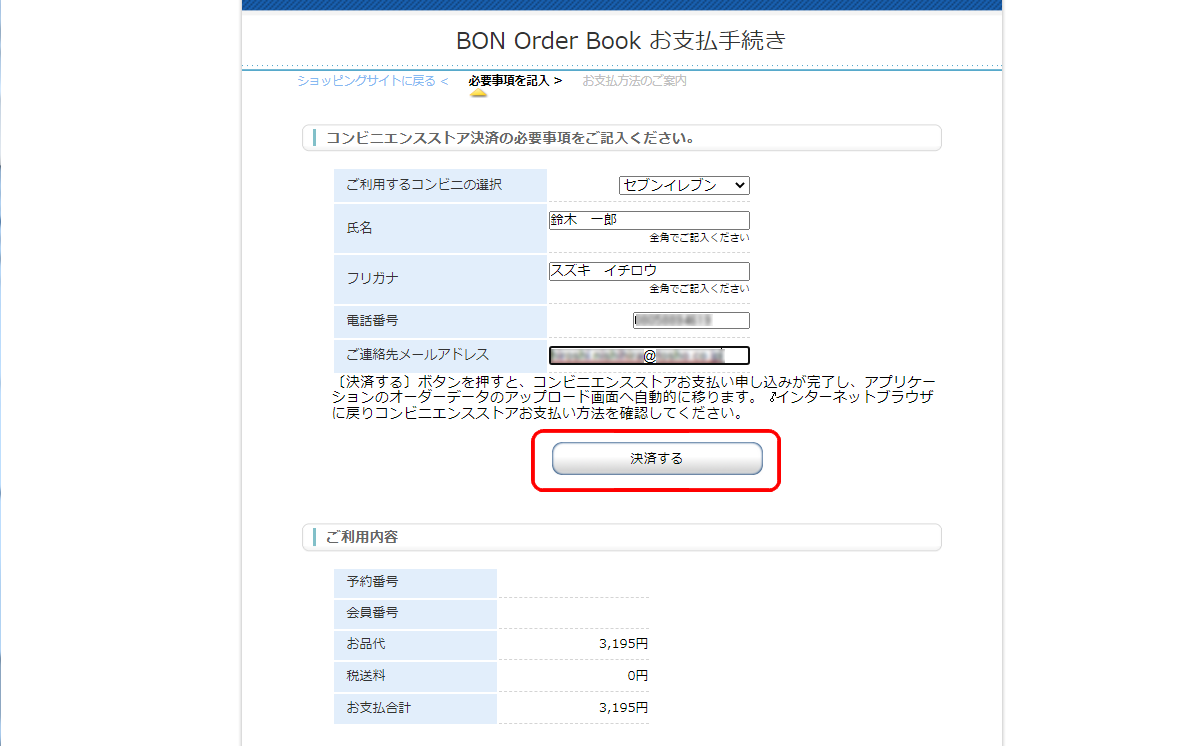

○コンビニ決済2:
支払いに必要な情報を確認する
決済完了画面の内容を確認します。支払手続きに必要な情報、支払期限を確認します。メールでも同様の決済用の情報をお送りします。
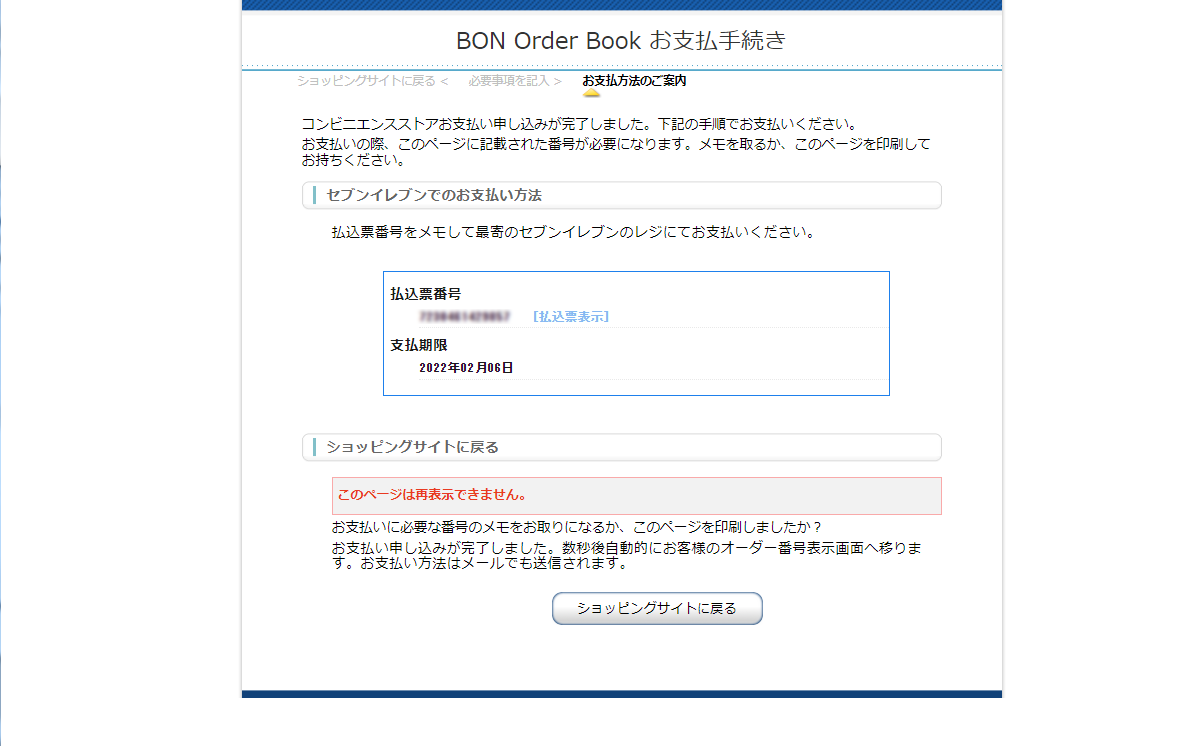
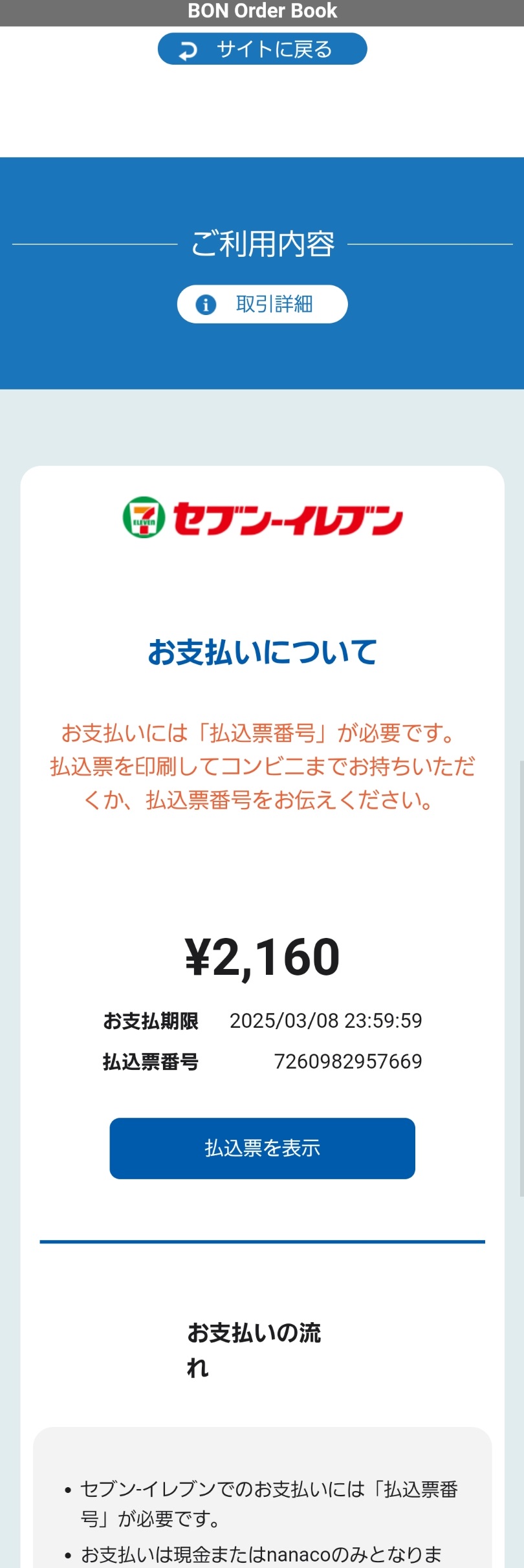
○コンビニ決済3:
コンビニで支払いを行う
ご入金が確認でき次第、写真集の印刷・製本を行います。
お支払期限はご注文後10日となります。期限内にご入金いただけない場合は注文はキャンセルとなりますので、ご注意ください。
【セブンイレブン(前払い)】
ご注文後にメールで払込票のURLと払込票番号をお知らせします。
URLにアクセスしてプリントアウトするか、払込票番号をメモして店頭レジでお渡しください。(※払込票番号の場合は、「インターネットの代金支払い」であることをお申し付けください)
【ローソン、ミニストップ、セイコーマート(前払い)】
(例:ローソン)
ご注文後にメールで受付番号をお知らせします。
こちらの番号をお持ちのうえ、ローソンのLoppi端末で「インターネット受付」を選択し、「受付番号」と決済画面で入力した「電話番号」を入力し、「申込券」を発券してください。
「申込券」をレジで渡して、代金をお支払いください。
【ファミリーマート(前払い)】
ご注文後にメールで企業コードと注文番号をお知らせします。
こちらの番号をお持ちのうえ、ファミリーマートのFamiポートで「代金支払い・チャージ」→「収納票発行」を選択し、「企業コードと注文番号」を入力して「申込券」を発券してください。
「申込券」をレジで渡して、代金をお支払いください。